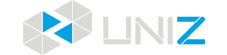Printer Settings
Preconditions: Select printer Type
This function mainly manages the printer list under the currently selected printer type. The printer list includes a virtual printer and real printers.
Here is mainly to manage real printers, including automatically searching for printers in the LAN, manually adding printers in the LAN, deleting printers, and managing printer history slices.
Virtual Printer
Virtual Printer is included in the printer list of each printer type. If you choose to use a U disk and do not need to transfer slices based on LAN, select a virtual printer and then perform printing data preparation.

Add Printer
Preconditions:
- (1)Turn on your printer and make sure it is connected to the network via Ethernet or Wi-Fi.
- (2)Ensure the printer is connected to the same network as the PC.
If you need to transfer slices to the printer based on LAN, you need to add the printer to the printer list. The software provides two methods: Auto Search and Add Manually.
Auto Search
Click the Button "..." after the Printer List Combox on the right Tools to open the printer settings box. Click the "Refresh" button to automatically search for connected printers and add them to the list.
Note: Due to the network environment, there is a probability that the printer cannot be searched. In this case, it is recommended to add the printer manually

Add Manually
First, you need to obtain the printer's IP address on the printer's touch screen (see Obtaining the Printer IP Address). Open the printer settings dialog box, click the "New" button, enter the IP address, and click the "Add" button.
If the printer is successfully detected, it will be added to Printer list. If you cannot connect to the target printer, please check the network settings.

Delete printer
Historical printer information is stored in the printer list. If there is an invalid printer in the list, you can delete it in the printer management; open the printer settings dialog box, select the printer, click the delete button, and confirm as prompted.

Manage printer's history slices
In the printer settings box, select a printer and click the "Refresh Slices" button. The historical slices stored on the selected printer will be listed.
Select a slice and click "Delete slice" to delete the selected slice.