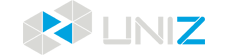使用 UNIZ Maker
本文档适用于打印机 IBEE
简介
UNIZ Maker是3D打印机IBEE的配套上位机软件,软件提供加载、排版、旋转、缩放模型,生成支撑,切片和导出切片等功能,软件界面如下:
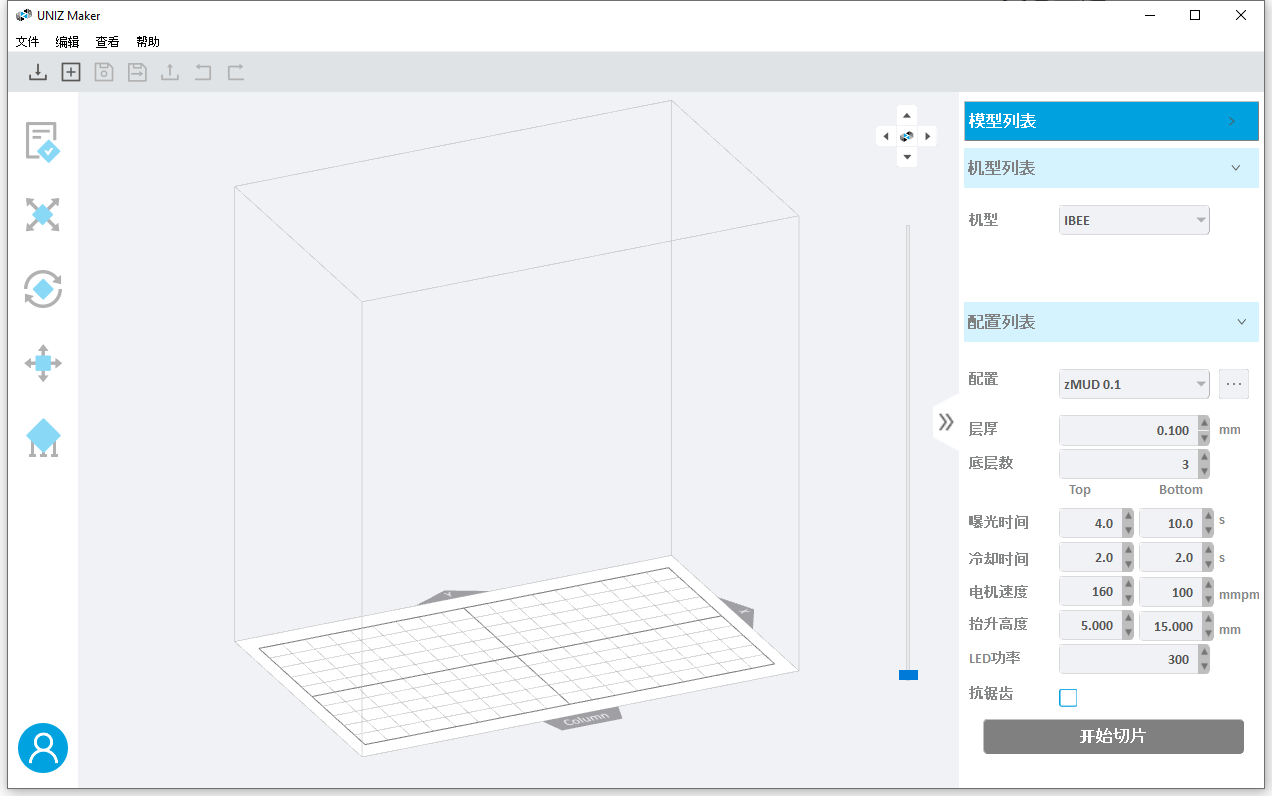
主界面包括4个部分:
1.菜单及工具条
菜单
文件:新建、打开和保存工程,加载、导出模型,修改配置文件。
编辑:撤消/重做操作,全选、取消选择模型,复制、镜像、删除选中模型,切换一键打印、缩放、旋转、摆放、支撑等编辑功能。
视图:切换到不同视图查看您的模型;显示或隐藏模型操控器、工具条、右侧工具栏;切换软件显示语言:西班牙语、英语、中文简体。
帮助:查看UNIZ Maker帮助、版本说明,并允许您检查更新。
工具条

加载:加载模型(stl、obj、3mf、amf)或工程文件(zprj)或矢量切片(slc)或栅格切片(zcode)。
新建:创建新的工程(zprj)。
保存:将当前加载模型保存成工程文件(zprj)。
另存为:将当前加载模型另存为工程文件(zprj)。
导出stl:将选中的模型导出成stl格式的3D模型。
撤消:撤销当前操作。
重做:重做当前操作。
2. 左侧工具
提供3D打印模型预处理的常用功能:

- 一键打印:按照预设的参数,执行模型的自动定向、自动摆放、自动添加支撑,并执行切片,完成切片的导出。
- 缩放:修改选中模型的大小。
- 旋转:修改模型的定向。
- 摆放:编辑模型位置,贴底面、居中、复制、镜像选中模型,自动摆放模型。
- 支撑:自动生成支撑、手动编辑支撑。
- 用户登录:使用官网注册账号登录。
3.右侧工具
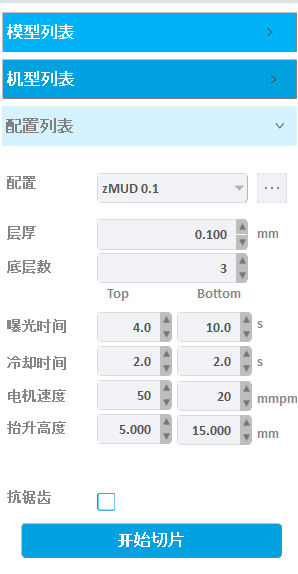
模型列表:查看已加载模型列表,修改模型的可见性、选中状态,对选中模型执行贴底面、居中、复制、镜像、删除等操作。
机型列表:选择打印机机型,不同打印机有不同的打印尺寸和精度。
配置列表:选择预设的切片配置;手动调整切片参数,执行切片,导出切片文件。配置列表从属于打印机机型。
4. 3D交互视窗
交互视窗由中间模型操作区、右上角视图切换及右侧剖面观察器三部分组成。
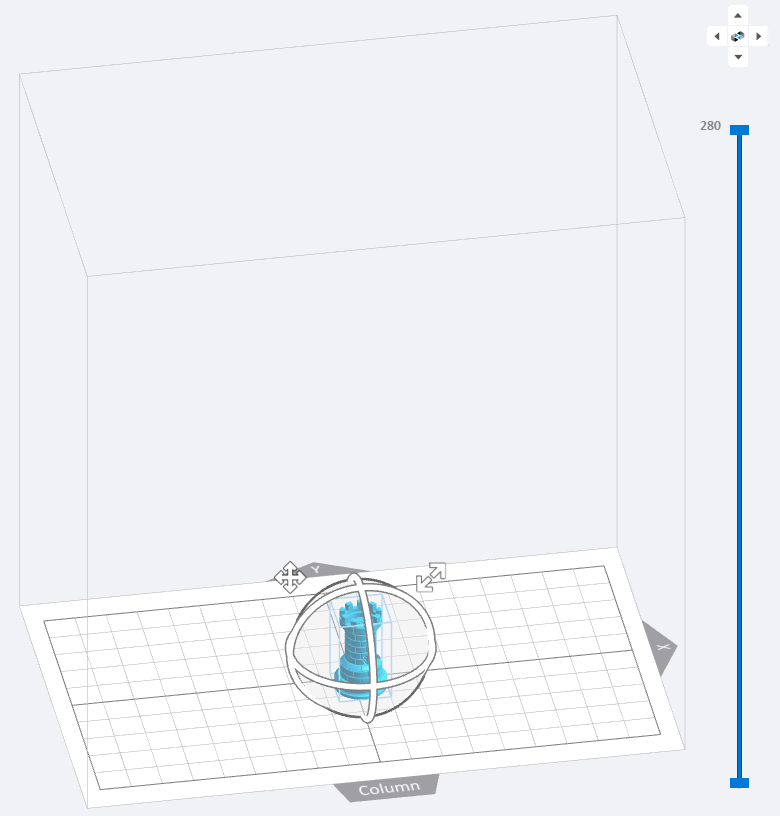
模型操作区
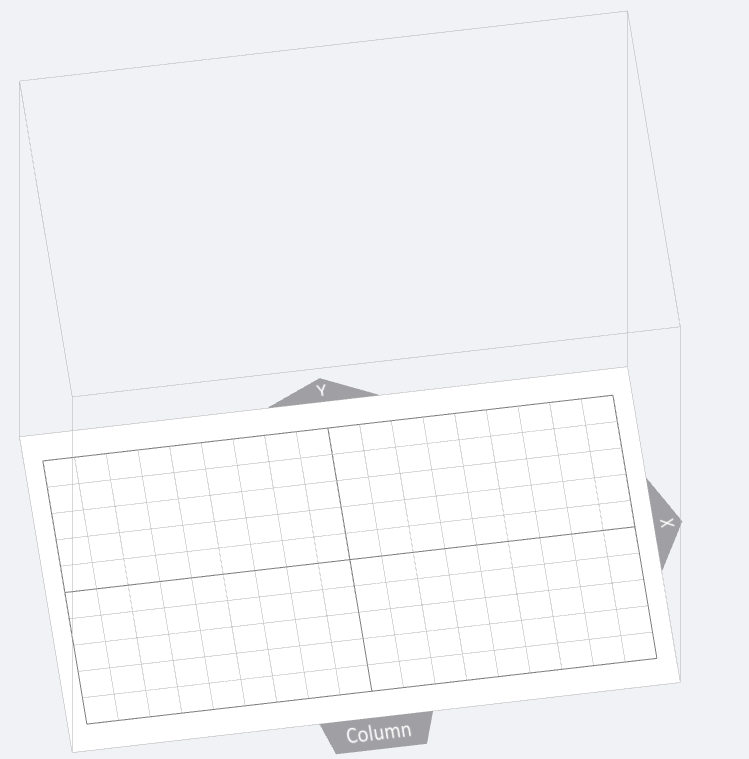
(1) 范围:立方体标识3D打印机的打印尺寸及范围。模型若超出范围,超出的边界将使用红色标识。
(2) 网格:网格长、宽都为10mm,方便用户快速评估模型大小及位置。
(3) 坐标系: 3D场景坐标系的坐标原点为网格中心。
(4) X:标识X轴方向。
(5) Y:标识Y轴方向。
(6) Column:标识模型在打印机上与立柱的空间位置关系。
快捷操作器:
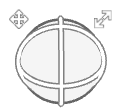
在缩放、旋转、摆放下,选中模型上显示快捷操作器。
拖动左上方按钮  ,修改模型位置;
,修改模型位置;
拖动右上方按钮  ,修改模型大小;
,修改模型大小;
在环上点击并拖动可以使模型沿着该轴旋转。
视图切换

切换到不同视图观察模型。
剖面观察器
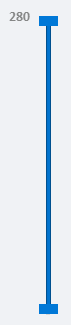
拖拽上方滑块,切除模型上部,观察剖面;
拖拽下方滑块,切除模型下部,观察剖面。
如何打印
首先在电脑上打开UNIZ Maker,加载3D模型,对模型进行缩放、平移、旋转等编辑操作,添加支撑,执行切片,导出切片(zcode)至指定位置。
然后将导出的切片(zcode)拷贝到U盘。
最后将U盘插到打印机的USB端口,在打印机前侧触摸屏上操作,开始打印。
选择机型
打开UNIZ Maker软件后,需要确认机型。
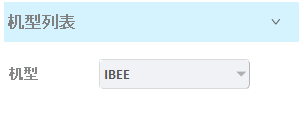
加载模型
UNIZ Maker支持STL、OBJ、AMF、 3MF格式的3D模型,用户可直接拖拽一个或多个模型至3D交互视窗内,或点击上方工具条中加载按钮  ,或者点击菜单“文件”->“打开”,打开对话框选择需要加载的模型,确认即可完成模型的加载。
,或者点击菜单“文件”->“打开”,打开对话框选择需要加载的模型,确认即可完成模型的加载。
UNIZ Maker支持ZPRJ格式的工程文件,用户可直接拖拽一个至3D交互视窗内,或点击上方工具条中加载按钮  ,或者点击菜单“文件”->“打开”,打开对话框选择需要加载的工程文件,确认即可完成工程文件的加载。
,或者点击菜单“文件”->“打开”,打开对话框选择需要加载的工程文件,确认即可完成工程文件的加载。
UNIZ Maker支持SLC格式的切片数据,用户可直接拖拽一个至3D交互视窗内,或点击上方工具条中加载按钮  ,或者点击菜单“文件”->“打开”,打开对话框选择需要加载的切片数据,确认即可完成切片的加载。SLC格式的切片可转成ZCODE格式切片,并导出。
,或者点击菜单“文件”->“打开”,打开对话框选择需要加载的切片数据,确认即可完成切片的加载。SLC格式的切片可转成ZCODE格式切片,并导出。
UNIZ Maker支持ZCODE格式的切片数据,用户可直接拖拽一个至3D交互视窗内,或点击上方工具条中加载按钮  ,或者点击菜单“文件”->“打开”,打开对话框选择需要加载的切片数据,确认即可完成切片的加载。加载ZCODE格式的切片数据,主要是显示,方便浏览检查。
,或者点击菜单“文件”->“打开”,打开对话框选择需要加载的切片数据,确认即可完成切片的加载。加载ZCODE格式的切片数据,主要是显示,方便浏览检查。
提示
若3D模型数据有错,系统会提示用户是否使用内置的修复模块进行修复。如果用户选择忽略可能导致打印出的模型不正确或者打印失败。
切换视角
在旋转、摆放模型时,在给模型添加支撑时,为获得更加的观察角度,通常需要切换视角。
在3D视窗中按下鼠标右键并拖动,若有选中模型,3D场景将以选中的模型中心为中心进行旋转,若无模型被选中,将以托盘为中心进行旋转。
若拖动鼠标的同时按下Shift键,视场将会随着鼠标的拖动而平移。
滚动鼠标中键,3D场景将以鼠标位置为中心实现视场的缩放。
此外UNIZ Maker提供了阈值视角,用户点击菜单“查看”->“主视图”/“左视图”/“右视图”/“俯视图”/“正视图”或点击3D视窗中的工具  ,快速切换视角。
,快速切换视角。
模型选中与快捷方式
在平移(POSITION)、旋转(ROTATION)、缩放(SIZE)、自动支撑状态下软件支持鼠标左键点选和鼠标左键拉框选择两种方式选中模型,未选中模型为灰色,选中模型为蓝色。

1. 在平移、旋转、缩放三种编辑状态下,选中模型,快捷操作器(Manipulators)将悬浮在模型上。
- 平移:点击并按下控制器左上方的平移图标,拖动到目标位置释放。
- 旋转:点击并按下控制器上圆环拖动后释放,模型将绕对应的轴旋转。
- 缩放:点击并按下控制器右上方的缩放图标,拖动缩放模型。
2. 在平移、旋转、缩放三种模型编辑状态下,在选中模型上点击鼠标右键,弹出菜单,菜单具体包括贴底、居中、复制、镜像X、镜像Y、镜像Z和删除等子项,选择子项,对选中的模型执行相关操作。
一键打印
一键打印功能集成自动旋转、自动摆放、自动添加支撑、自动切片于一体,实现了快速打印。
点击左侧工具条中的按钮  弹出“一键打印”对话框。
弹出“一键打印”对话框。
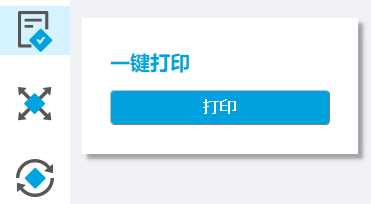
点击“打印” 按钮,软件将依次执行:
- 1)旋转模型;
- 2)摆放模型(多个模型的情况下);
- 3)添加支撑;
- 4)执行切片;
- 5)导出切片;
提示
多次点击“快速打印”按钮,模型将采用不同的旋转和摆放策略。
修改大小
点击左侧工具条中的缩放按钮  进入缩放模式。
进入缩放模式。
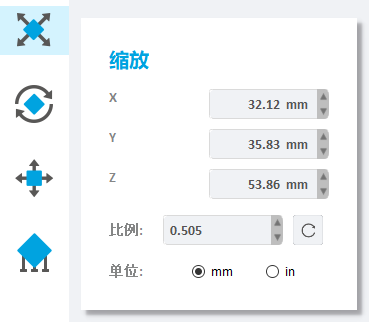
在选中的模型上按下左键拖动然后释放,依据鼠标按下的起止位置,实现模型的等比缩放。
选中模型,快捷操作器将悬浮在模型上, 点击并按下控制器右上方的缩放图标 ,拖动缩放模型。
,拖动缩放模型。
修改X、Y、Z轴上的尺寸:修改X、Y、Z输入框中的值后按下回车键,或点击输入框后的上下翻按钮,模型依据修改前后的值在X、Y、Z三个方向上进行等比缩放;
修改比例:若选中单个模型,模型将按修改后比例值进行缩放;若选中多个模型,所有模型的缩放比例将设置成1,修改后的比例相对1进行缩放。
修改单位:在长度单位:毫米(mm)和英寸(in)间进行切换。
提示
模型若带支撑,修改大小后丢失所有支撑。
旋转角度
不同模型在打印时需要依据模型自身的特性调整角度,才能获得较好的打印结果。
点击左侧工具条中的旋转按钮  进入旋转模式.
进入旋转模式.
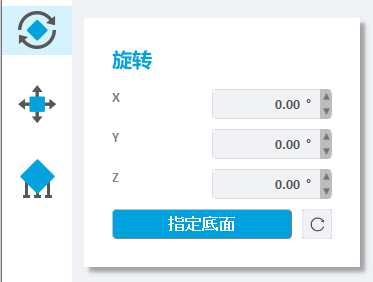
选中模型,在模型上按下鼠标左键拖动,模型依据鼠标的起止位置自由旋转。
选中模型,快捷操作器将悬浮在模型上, 点击并按下控制器上圆环拖动后释放,模型将绕对应的轴旋转。
修改X、Y、Z轴上的旋转角度:修改X、Y、Z输入框中的值后按下回车键,或点击输入框后的上下翻按钮,模型将绕对应的坐标轴旋转输入的角度。
按下”指定底面” 键,在模型上选择底面(鼠标变成橙色线),点击鼠标左键即可将所选择的平面旋转朝下,贴在托盘上。
提示
绕X或Y轴旋转,删除模型的所有支撑。
绕Z轴旋转,不删除支撑。
修改位置
点击左侧工具条中的移动按钮  进入位置编辑模式。
进入位置编辑模式。
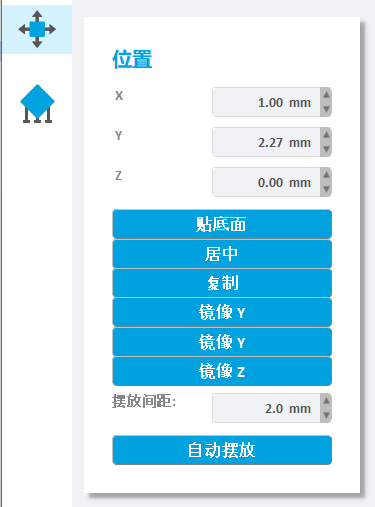
选中模型,在模型上按下鼠标左键拖动,模型在XY平面内移动。
选中模型,在模型上按下鼠标左键拖动,同时按住shift键,模型在Z轴方向上移动。
选中模型,快捷操作器将悬浮在模型上, 点击并按下控制器左上方的平移图标  ,拖到目标位置释放。
,拖到目标位置释放。
修改X、Y、Z坐标值:修改X、Y、Z输入框中的值后按下回车键,或点击输入框后的上下翻按钮,模型移动到指定位置。
点击“贴底面” 按钮,选中的模型Z值修改成零,模型贴合到托盘。
点击“居中” 键,选中的模型平移到XY平面中央。
点击“复制” 按钮,被选中的模型将被复制一次。
点击“镜像X” 按钮,选中的模型相对X轴进行镜像。
点击“镜像Y” 按钮,选中的模型相对Y轴进行镜像。
点击“镜像Z” 按钮,选中的模型相对Z轴进行镜像。
摆放间距:设置自动摆放时,模型间的距离。
点击“自动摆放”按钮,将模型按照设置的间距重新排列,并平移至托盘中心。连续点击“自动摆放”按钮,模型将采用不同的摆放策略。
提示
模型若带支撑,修改Z值,将删除支撑。
生成支撑
3D打印的原理是逐层打印,叠加成型。若模型部分区域存在悬空,或已打印部分不足以支撑住未打印部分,则需要添加支撑。
在左侧工具条中点击支撑按钮  进入支撑模式。软件提供自动添加支撑和手动支撑两种方式。
进入支撑模式。软件提供自动添加支撑和手动支撑两种方式。
自动支撑
支撑对话框默认是自动支撑界面,上方是三个操作按钮,下方是支撑参数。
- 生成:选中模型使用界面上参数自动生成支撑。
- 删除:删除选中模型上的所有支撑。
- 编辑:进入手动支撑模式。
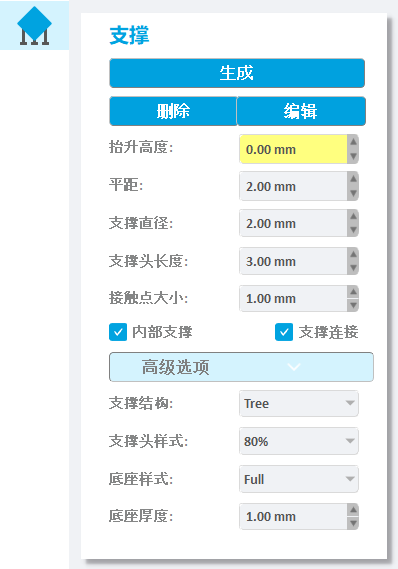
首先选中需要添加支撑的模型,然后设置参数:
- 抬升高度:若模型需添加完全支撑,修改模型抬升高度,推荐值为5mm;若模型仅需部分支撑,修改模型抬升高度为零,将模型贴合到托盘;
- 设置支撑间平距、支撑直径、支撑头长度、支撑头大小;
- 内部支撑:若模型内部有悬空需要添加内部支撑,勾选本项;
- 支撑连接:若支撑很长,需加强支撑的稳定性,勾选本项;
- 支撑结构:树状结构和单一结构
- 支撑头样式:支撑与模型接触处的形状为球形,球形和支撑头的接触位置的粗细范围为球形直径的50%~100%。
- 底座样式:底座包括四种样式:点状、线状和面状。
- 底座厚度:设置底座的厚度,范围为0.5~2mm。
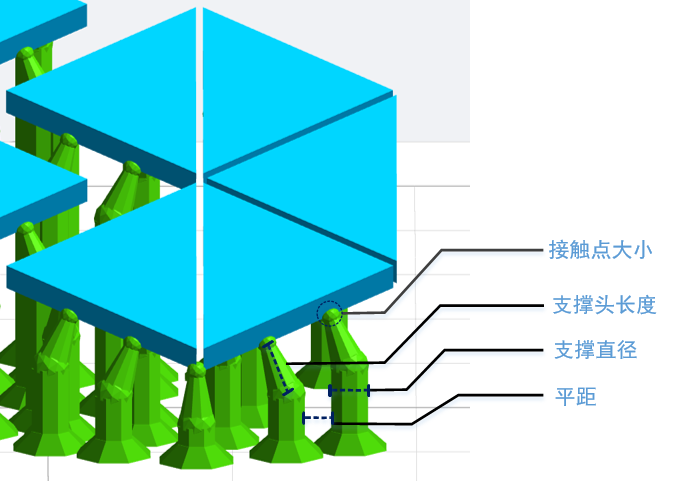

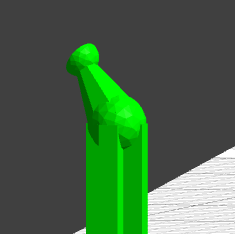
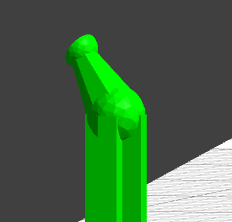
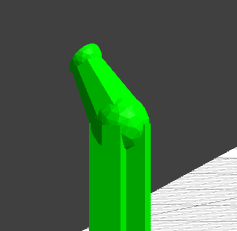
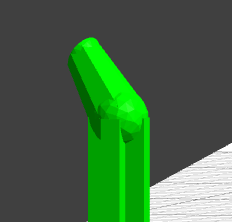

提示
在自动支撑模式下,只有选中模型后“生成”和“删除”按钮才可用。
手动支撑
在自动支撑界面上点击“编辑”按钮,进入手动编辑支撑模型。在该模式下,用户可新增、修改和删除支撑。
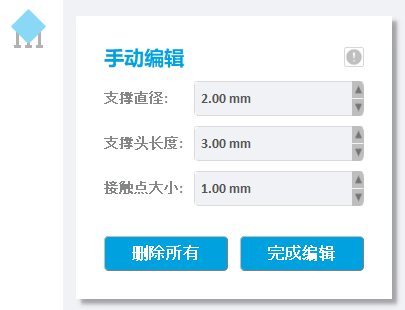
新增
鼠标移至模型上,若鼠标位置处标识绿球,表示该位置法向量向下,可以添加支撑。点击鼠标左键,完成新增支撑工作。若鼠标位置处标识红球,表示该位置法向量向上,无需添加支撑。
移动鼠标时,在模型上会显示白线,该白线是等高线,即线上所有点的Z值和当前鼠标位置所在点的Z值一致,基于白线可方便寻找悬空点等。
选择
左键点选和左键拉框多选。
修改
修改支撑头位置:在支撑头上按下鼠标左键并拖动,实时修改支撑头位置。
修改支撑脚位置:在支撑脚上按下鼠标左键并拖动,实时修改支撑脚位置。
修改支撑参数:选中一个或多个支撑,修改对话框上支撑直径、支撑头长度、接触点大小三个输入框的值,选中模型对应的参数将实时更新。
删除
选中支撑,点击Delete键,删除选中支撑。
点击对话框上“删除所有”按钮,删除所有模型的支撑。
切片
切片是打印预处理最后一个环节,也是最重要的环节。在切片中设置用户需设置打印参数,包括层厚、固化时间、冷却时间、电机速度、电机抬升高度等,打印参数影响打印的成功率。
切片参数与切片
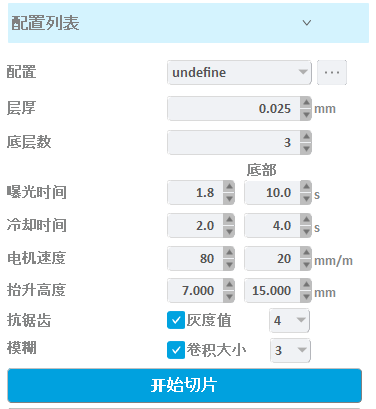
- 配置:预设的切片参数列表,配置列表从属于打印机机型。
- 层厚:切片的厚度。
- 底层数:为保障模型能稳固的粘在托盘上,靠前托盘的前几层通常单独设置曝光时间、冷却时间、电机速度和抬升高度。此处定义层数。
- 曝光时间:切片曝光时长。
- 冷却时间:前一层切片曝光完成后到下一层切片开始曝光的时间间隔,该时段LED灯处于关闭状态。
- 电机速度:电机控制托盘上下运动的速度。
- 抬升高度:托盘完成一层曝光固化后,向上抬升高度。
- 抗锯齿:勾选该项,对切片边缘进行抗锯齿处理,提供0~8九个灰度等级选项。抗锯齿功能可以提升模型表面效果,详细介绍请参见“抗锯齿功能说明”。
- 模糊:勾选该项,对切片边缘进行模糊处理,提供卷积核大小为3和5两个选项。模糊功能可有效提升模型表面效果,详细介绍请参见“模糊功能说明”。
点击“开始切片”按钮,所有模型将使用设置的参数进行切片。
切片预览
切片完成后,自动切换到切片预览窗口,上下拖动滑动块,左侧3D窗口和2D窗口同步显示滑动块所处高度上的切片。
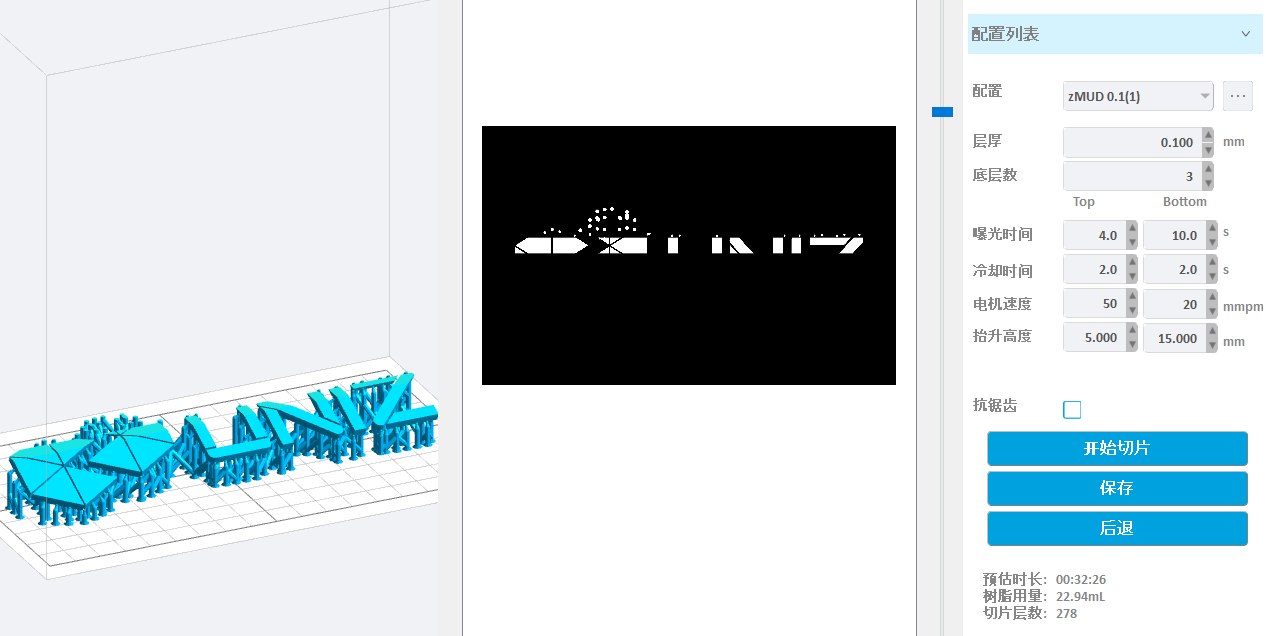
切片导出
点击切片预览窗口右侧的“保存”按钮,弹出保存路径对话框,点击“确定”按钮,开始导出切片。