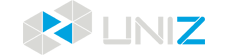文件管理
文件管理包括如下五个功能:示例项目文件、已上传打印文件、已购买打印文件、历史打印文件以及用户自定义路径下的打印文件。点击左侧工具条中各个选项打开对应的功能。
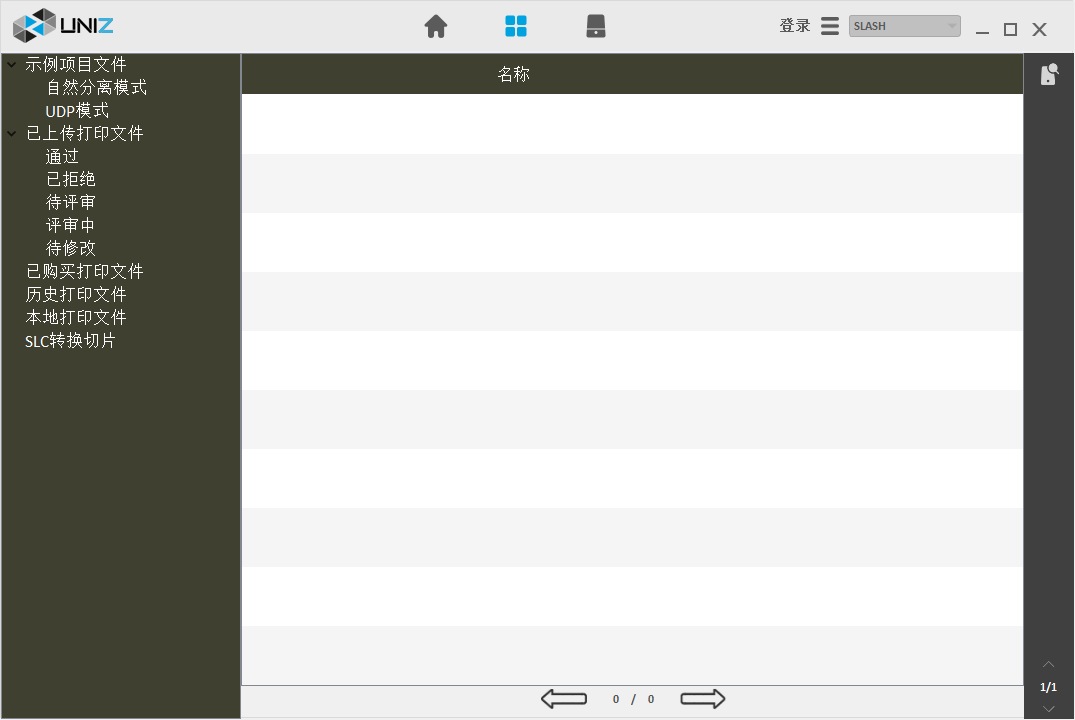
示例项目文件(验机模型)
示例项目文件是UNIZ已设置好打印参数并经过真机打印验证过的项目文件。用户收到打印机后可以用该项目文件测试打印机的状态。示例项目文件分为NP模式(自然分离模式)和UDP模式,NP模式下的示例项目文件采用NP模式打印,UDP模式下的示例项目文件采用UDP模式打印。在右侧文件列表中双击模型名,软件跳转到3D控制界面并加载该项目文件,用户参照打印流程即可完成打印工作。
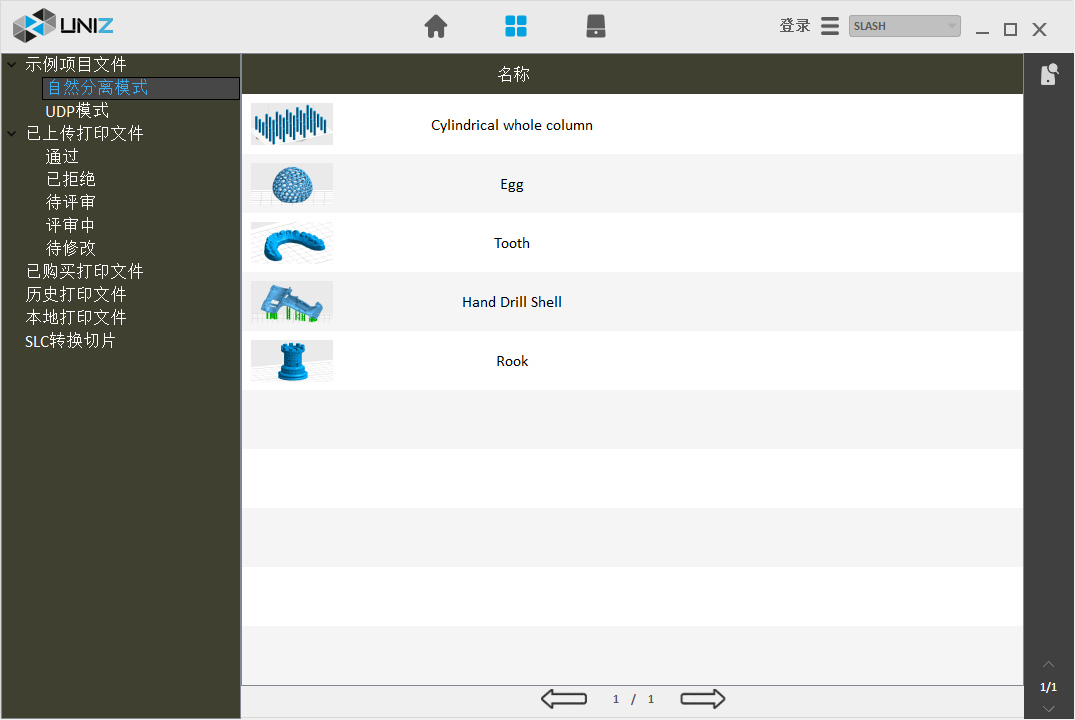
已上传打印文件
在本功能中用户可查看和管理当前登录账户名下已上传的所有打印文件。打印文件上传功能位于3D控制界面中左下侧。
点击 “已上传打印文件”选项,软件按时间倒序在右侧以列表形式显示出所有已上传打印文件,显示信息包括名称、上传时间和评审状态。
软件支持按评审状态查找已上传打印文件,点击选项下子选项:通过、已拒绝、待评审、评审中、待修改,软件将过滤出所选状态的打印文件。
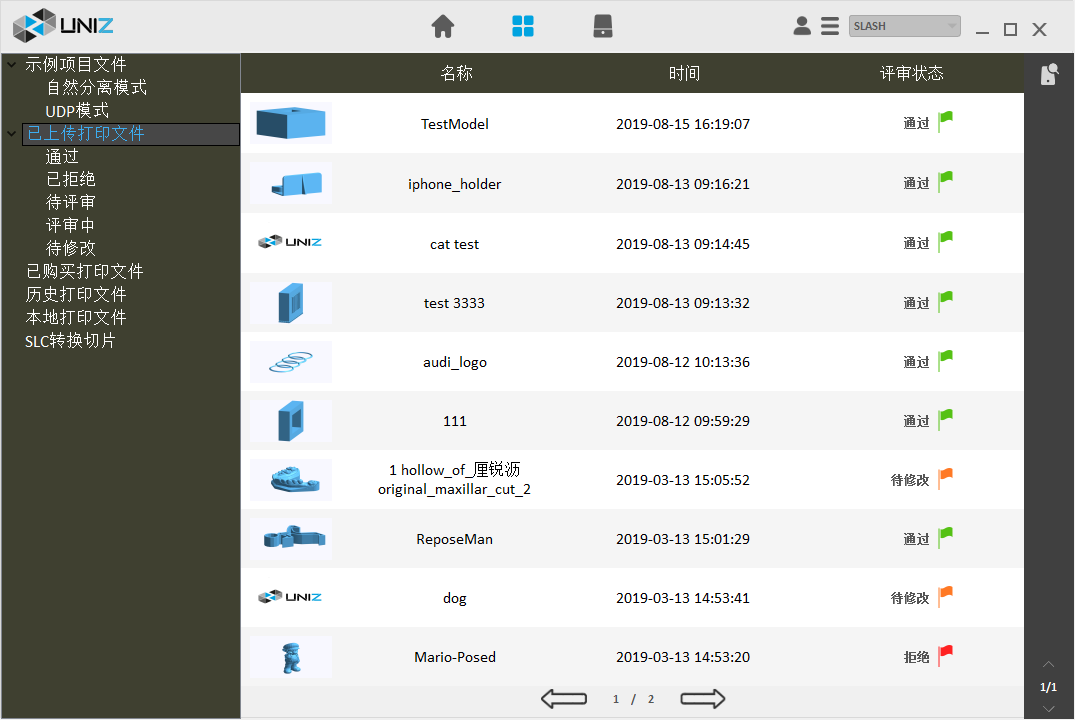
在右侧打印文件列表中,右键点击打印文件名称将弹出菜单,包括查看、编辑和删除子菜单。
查看
所有状态下的打印文件都支持查看功能,点击查看子菜单后,系统将弹出打印文件的详情框,显示打印文件的详细信息,包括名称、描述、图片、打印信息、许可等。
编辑
只有待评审和待修改两个状态下的打印文件支持修改功能,点击编辑子菜单后,系统将弹出打印文件的编辑框,用户可以修改名称、描述、图片和许可。
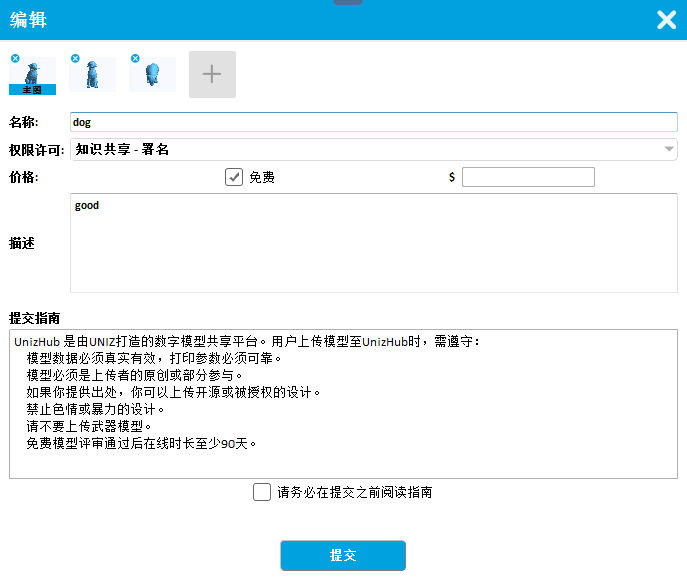
删除
所有状态下的打印文件都支持删除功能,点击删除子菜单后该打印文件将被删除,已上线的将下架。
已购买打印文件
使用该功能用户可查看当前登录账号已购买的打印文件,并可执行打印和评价。
打印
已购买的打印文件有三种状态:未下载、正在下载和已下载。
- 未下载
 表示该模型还未下载,点击图标执行下载;
表示该模型还未下载,点击图标执行下载; - 正在下载
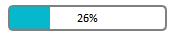 表示该模型正在下载中;
表示该模型正在下载中; - 已下载
 表示该模型已经下载,点击图标可以直接打印;
表示该模型已经下载,点击图标可以直接打印;
注意:执行打印前需要在右侧工具栏中选中目标打印机。
评价
用户对自己购买的打印文件可以进行评价。
历史打印文件
用户使用本功能可查看到在当前电脑中生成的所有历史打印文件。历史打印文件支持再次打印,在右侧工具栏中选择目标打印机,在需要打印的打印文件行点击开始打印按钮  该打印文件将发送至目标打印机,并执行打印指令。
该打印文件将发送至目标打印机,并执行打印指令。
本地打印文件
本功能是方便用户查看本机存储的其他来源的打印文件并实现打印功能。
打印
在右侧工具栏中选择目标打印机,在需要打印的打印文件上,点击  按钮 ,该打印文件将发送至目标打印机,并执行打印指令。
按钮 ,该打印文件将发送至目标打印机,并执行打印指令。
修改存储路径
右键点击右侧选项“本地打印文件”,弹出的文件夹选择对话框,选择路径完成修改。
SLC转换切片
本功能是方便用户将SLC格式( stereo lithography contour) 的切片数据转换成UNIZ 打印机的切片格式,实现在UNIZ 3D打印机上打印。
SLC层厚要求
UNIZ软件中,不同树脂支持的切片层厚不,具体如下:
SLC的层厚需满足上述要求,否则打印出的模型高度会和实际不一致。
选择SLC存储路径
右键点击选项“SLC转换切片”,点击弹出的菜单中 “选择文件夹”菜单项,在弹出的对话框中选择SLC所在的路径,完成修改。
转换SLC至UNIZ切片
左键点击选项“SLC转换切片”,右侧列表中显示当前存储路径下的所有SLC文件。
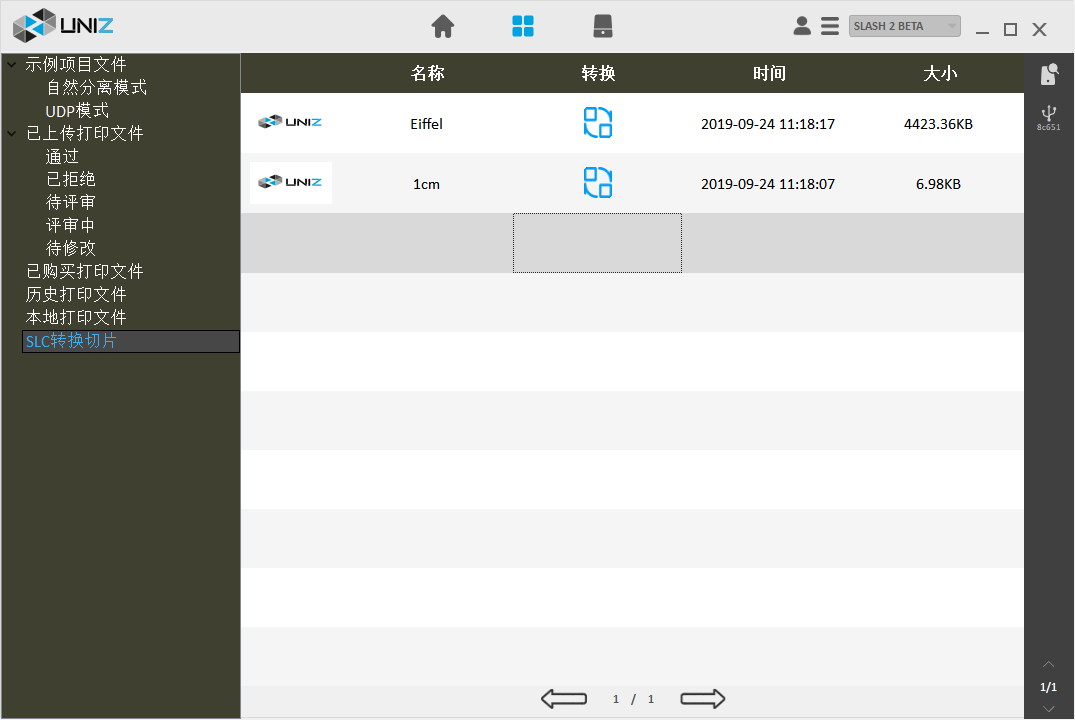
在需要转换的文件上,点击  按钮 ,弹出转换设置对话框。
按钮 ,弹出转换设置对话框。
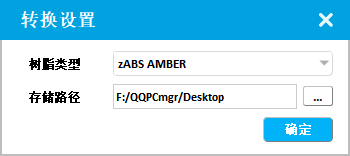
选择打印树脂类型,选择转换后的UNIZ切片文件存储路径,点击“确认”按钮后,开始执行转换。
UNIZ切片的使用
参照“本地打印文件”功能,将本地文件路径修改成上步骤中设置的转换后的UNIZ切片文件存储路径,便可预览、删除和打印切片文件。