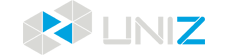支撑设置
考虑到不同大小的模型、不同结构的模式对支撑的不同要求,软件提供了多个支撑参数选项。调整支撑参数可能会获得较好的打印结果,也可能导致打印失败,调整参数需要一定的打印经验。
本软件提供两种方式生成支撑:自动生成支撑和手动编辑支撑。
点击左侧支撑按钮打开支撑设置对话框:
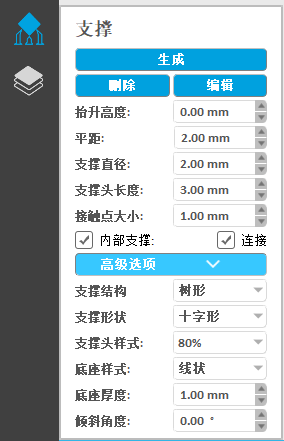
与1.6版相比,取消了抬升、降下按钮,使用抬升高度(Lift Height)代替,此外新增了删除(Delete)按钮,新增样式(Pattern)、形状(Shape)等支撑参数。
- 自动生成支撑(Generate):依据当前参数自动生成支撑;
- 删除(Delete):清除选中模型的所有支撑;
- 编辑(Edit):切换至手动编辑支撑模式;
支撑结构
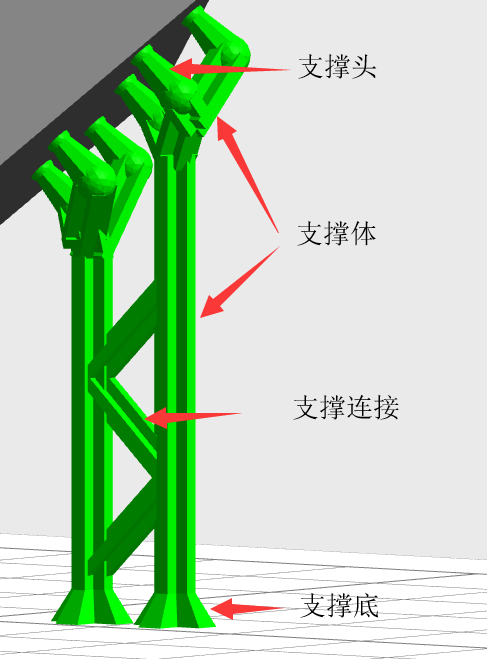
支撑主要由四个部分组成:支撑底,支撑体,支撑连接和支撑头。宽平的底部确保和托盘粘牢。支撑连接用于加固多个长支撑。支撑头和模型表面垂直,防止支撑和模型粘贴,也方便支撑的拆卸。
支撑参数
抬升高度(Lift Height)
设置选中模型距托盘面的高度,修改本参数将会删除模型上已有支撑。
平距
平距设置自动支撑功能中支撑间的水平距离,起到控制支撑密度的作用。
支撑直径
用于设置支撑的直径,控制支撑的粗细。
支撑头长度
设置支撑头的长度。模型的大小及镂空的大小、支撑的粗细程度决定需要使用不同的支撑头长度,避免支撑和模型粘贴。
接触点大小
设置支撑头和模型接触点的大小。支撑和模型的接触点的大小在设置时需要权衡。
- 细小的接触点更容易拆卸,但在打印过程中可能承受不住模型的重量导致打印失败。
- 粗大的接触点提高了支撑的可靠性但可能覆盖模型表面的细节,并给拆卸带来麻烦,也可能导致模型表面的缺失。
内部支撑
自动生成支撑时,勾选上内部支撑,在模型内部悬空处会生成支撑,确保悬空处可以成功打印。缺少内部支撑可能会导致悬空部分打印失败。下方左图是有内部支撑,右图是无内部支撑。该项默认勾选。
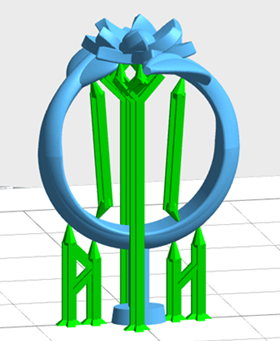
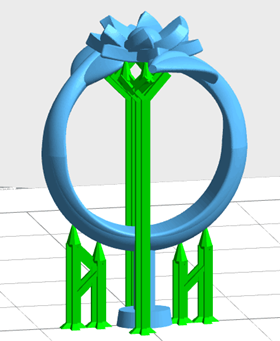
连接
从结构角度讲,长支撑不稳定。勾选连接复选框,将在长支撑间增加连接,加强支撑的稳定性。下方左图是带连接支撑,右图是无连接支撑。该项默认勾选。
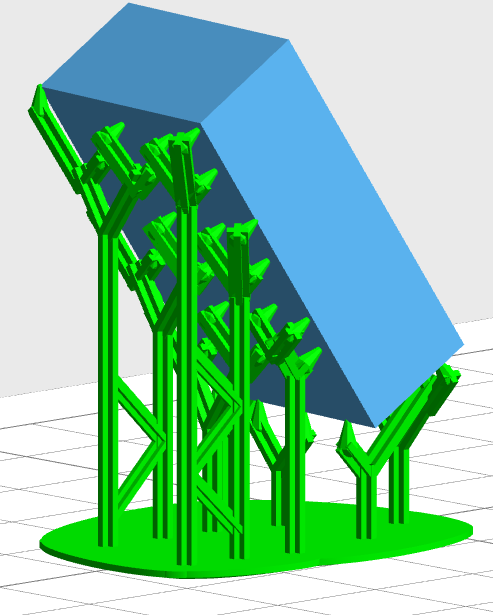
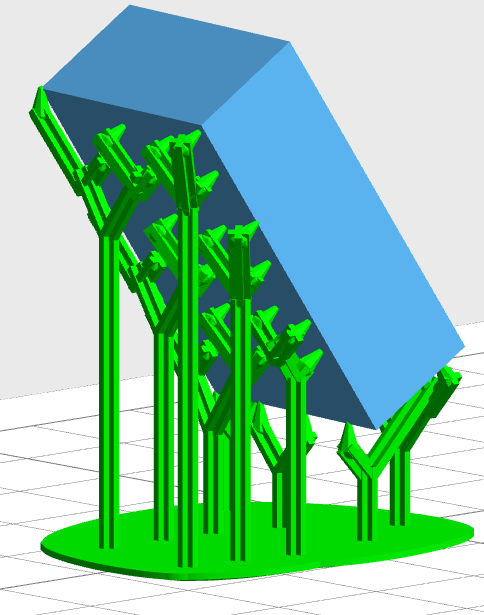
支撑结构
支撑结构包括:树形和简单型。
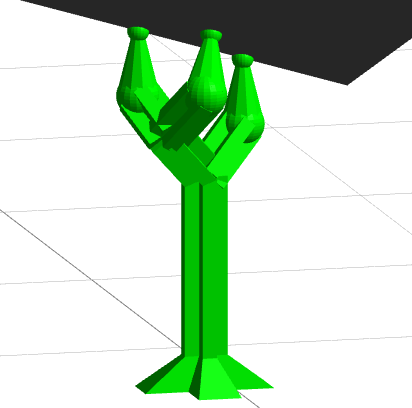
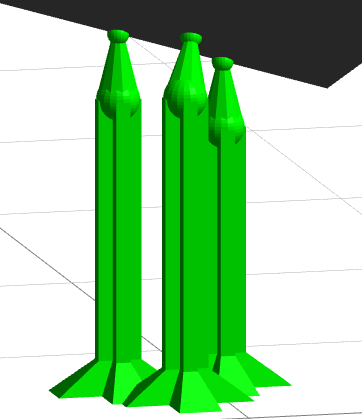
支撑形状(Shape)
支撑形状包括十字形和八边形
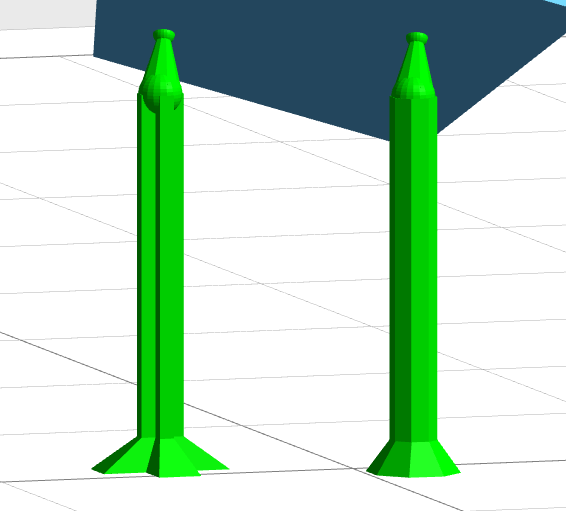
支撑头样式
设置支撑头样式。支撑头和模型接触位置的形状是圆球,不同支撑头样式下,支撑头和圆球的连接处粗细不同。
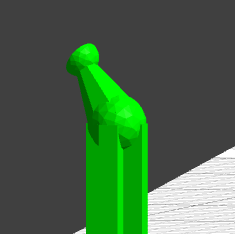
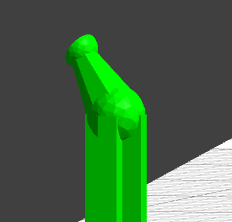
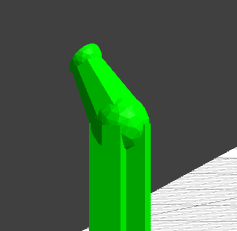
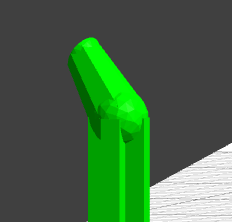
底座样式
软件提供点、线、三角网和面等四种底座样式。
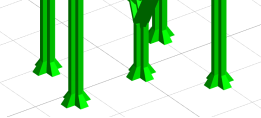
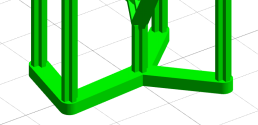
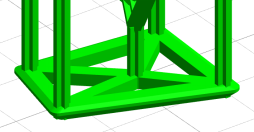
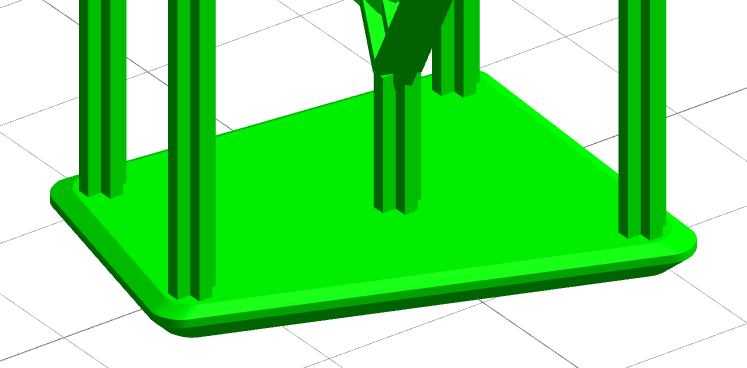
底座厚度
设置底座的厚度。
倾斜角度
在UDP模式下,为保证局部区域不持续曝光,需要将支撑倾斜。而在普通模式下无需倾斜支撑。用户可以手动设置倾斜角度,范围是0到20度。默认倾斜角度为0。下方左图是垂直支撑,右图是倾斜支撑。
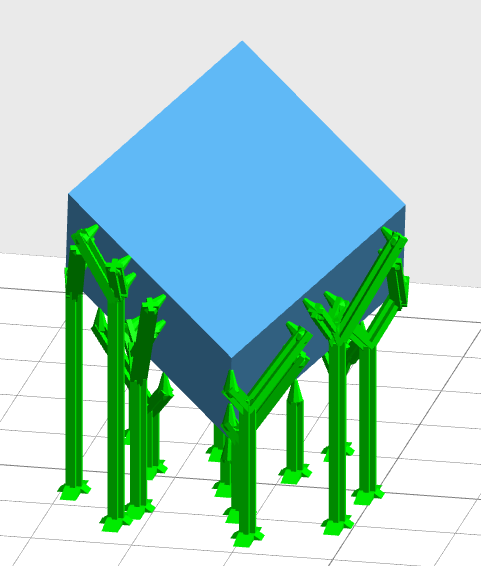
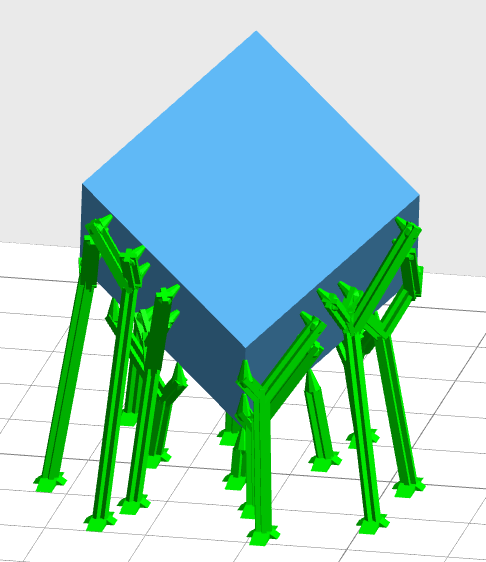
自动支撑
首先需要依据模型的特点,设置模型的抬升高度,一般情况设置为5mm。再根据模型的大小、结构等特点设置支撑间距间距、支撑直径等其他参数。最后点击生成(Generate)按钮,自动生成支撑。
手动支撑
手动修改支撑无需选中模型,切换到手动模式即可对所有模型的支撑进行编辑。手动支撑只能调整支撑直径、支撑头长度、接触点大小等四个参数,其他参数使用已设置值。
进入手动模式
按下编辑按钮,系统将进入手动支撑模式,在该模式下,模型呈灰色,支撑呈绿色。支撑托盘非点状的情况下,以点的形式显示,方便修改支撑底的位置。
支撑选择
软件支持点选和拉框选择两种方式选择支撑。选中的支撑将高亮显示。
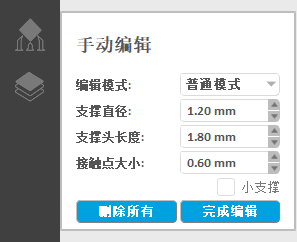
手动编辑包括两张模式:普通模式和高级模式。其中普通模式操作方式同1.6版本的手动编辑,高级模式是2.0版新增。两种模式最大的区别在与新建支撑。
在手动支撑模式下,不同观察角度支撑显示会有差异。平视、俯视支撑时,支撑全显示。但在仰视时,支撑体和支撑脚将透明化。
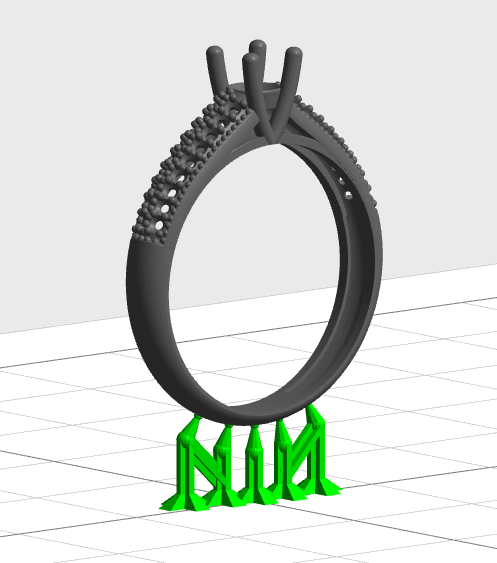
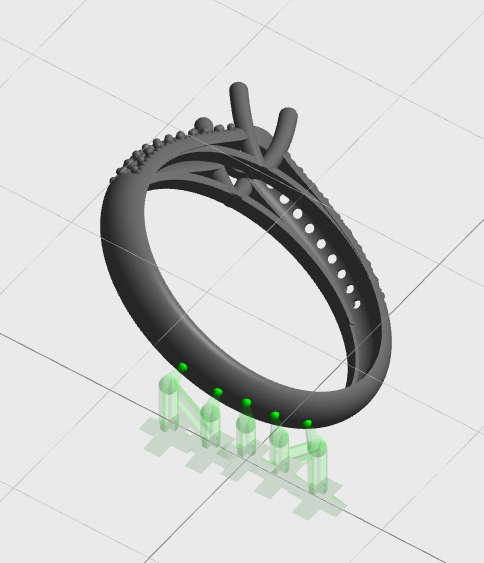
点击应用(Apply),完成编辑功能并切换至自动模式。
1、普通模式
普通模式界面如下:
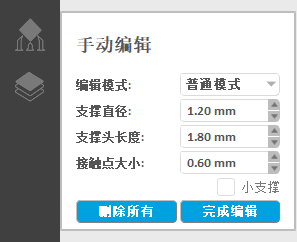
在普通模式下可以新增支撑、删除选中支撑、修改选中的参数(直径、支撑头长度和支撑头接触面大小)、修改选中支撑的支撑头或支撑脚位置。
1)支撑选择
支持鼠标点选和鼠标拉框选择两种方式。选中的支撑将高亮显示。
2)新增支撑
在模型上滑动鼠标,将显示一根和模型表面垂直的线,若线为绿色,代表此处可以添加支撑,若为红色则表示该位置不适合添加支撑。点击鼠标左键,将在鼠标位置处添加一个新的垂直于托盘的支撑。
3)删除支撑
按下“删除” 键即可删除选中的支撑。
4)编辑选中支撑参数
选中一个或多个支撑,修改支撑直径、支撑头长度、接触点大小等,模型相应属性将会实时更新。
5)编辑选中支撑位置
- 在支撑头上按下鼠标左键,在模型上拖动至目标位置释放,支撑头的位置将被修改。
- 和托盘接触的简单支撑(非树形支撑),按下Shift键,在支撑头上按下鼠标左键,在模型上拖动至目标位置释放,支撑体保持和托盘垂直,支撑脚同时跟随移动。
- 在支撑脚上按下鼠标左键,在托盘上拖动至目标位置释放,支撑底的位置将被修改。
- 拖动内部支撑的支撑头至托盘上,可以将内部支撑改成非内部支撑。
- 拖动非内部支撑底至模型上,可以将非内部支撑改成内部支撑。
- 拖动非内部支撑底至模型上,可以将非内部支撑改成内部支撑。
注意:
在拖拽过程中若模型变红则表明该位置支撑非法。
拖拽内部支撑或支撑脚至半空后释放鼠标,支撑将被删除。
2、高级模式
高级模式界面如下:
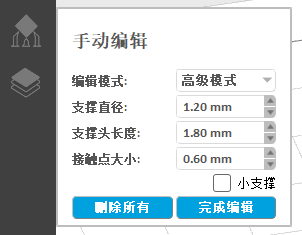
在高级模式下可以新增支撑、删除选中支撑、修改选中的参数(直径、支撑头长度和支撑头接触面大小)、修改选中支撑位置。与普通模式的区别如下:高级模式下新增支撑的鼠标操作动作是按下->拖动->释放,而不是简单模式下在模型上点击。在高级模式下除了可以生成连接模型->托盘的支撑外,还可以生成连接模型->支撑、连接支撑->模型、连接支撑->支撑、连接支撑->托盘、托盘上垂直向上支撑、细小支撑等。修改支撑操作同普通模式。
在模型上滑动鼠标,将显示一根和模型表面垂直的线,若线为绿色,代表此处可以添加支撑,若为红色则表示该位置不适合添加支撑。
1)新建连接模型->托盘的支撑
俯视的情景下,在模型上按下鼠标左键,拖动至托盘上(形状由内部支撑头变成支撑脚),释放鼠标,将生成一个新支撑。
注意:支撑体透明(仰视)时,不支持本操作。
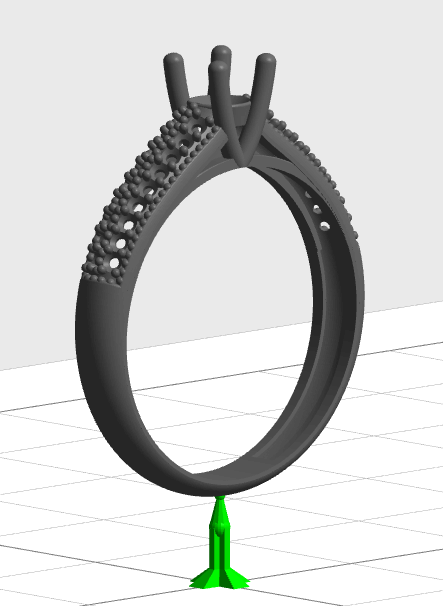
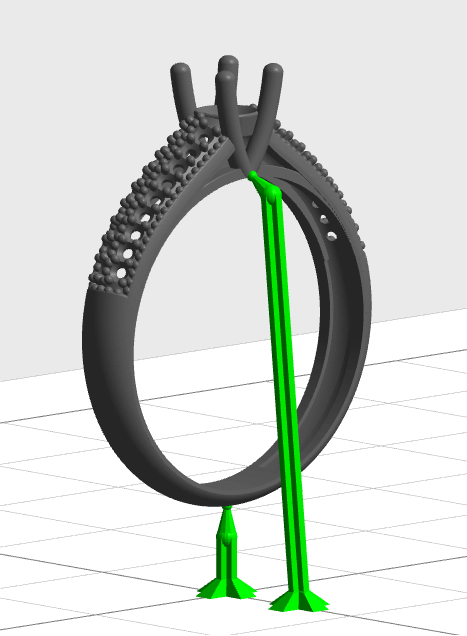
2)新建内部支撑
在模型上按下鼠标,拖动(显示内部支撑头)并释放,将生成一个新内部支撑。
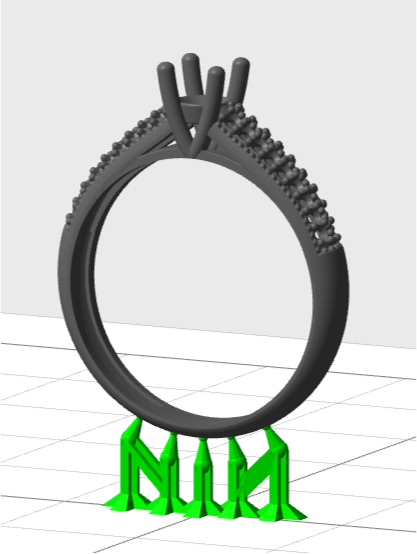
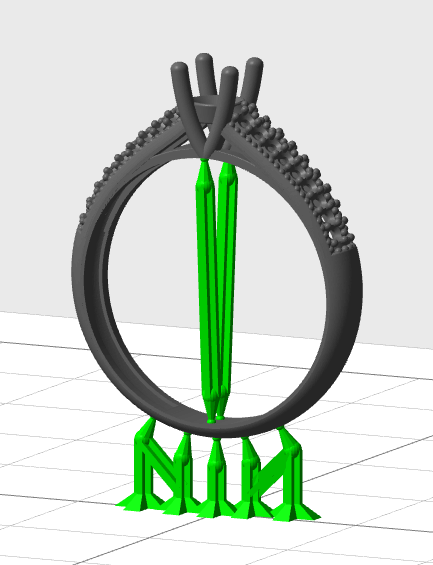
3)新建托盘上垂直向上支撑的支撑
俯视的情景下,按下Alt键,在托盘点按下鼠标,向上拖动并释放,生成垂直向上的支撑。
注意:支撑体透明(仰视)时,不支持本操作。
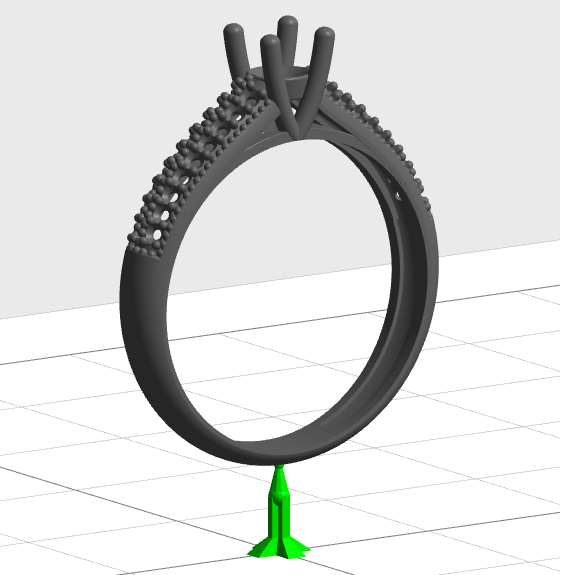
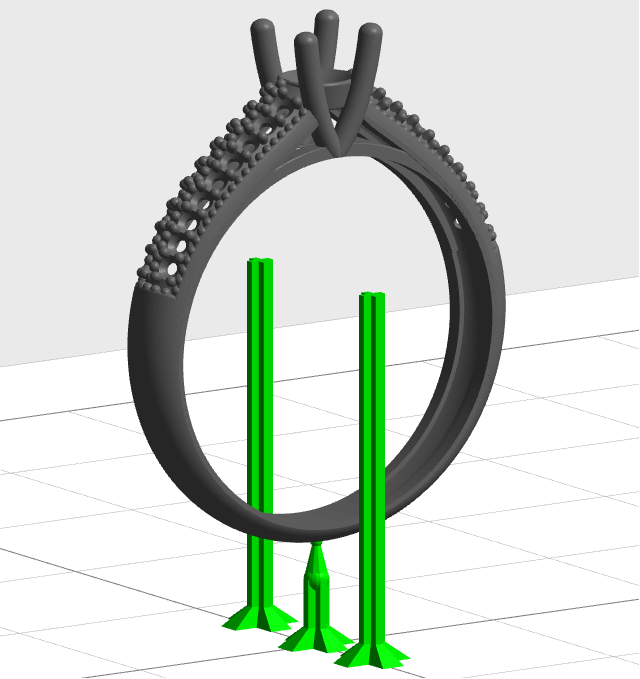
4)新建连接模型->支撑的支撑
在模型上按下鼠标,拖动至支撑体上(内部支撑头或支撑脚消失),释放鼠标将生成连接模型和支撑的支撑。
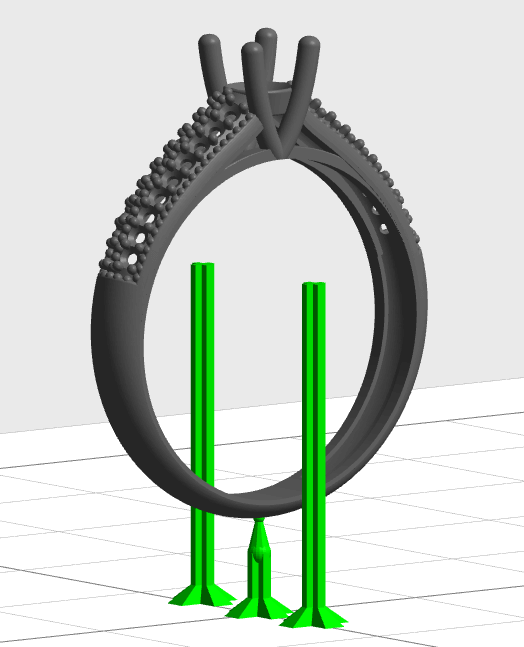
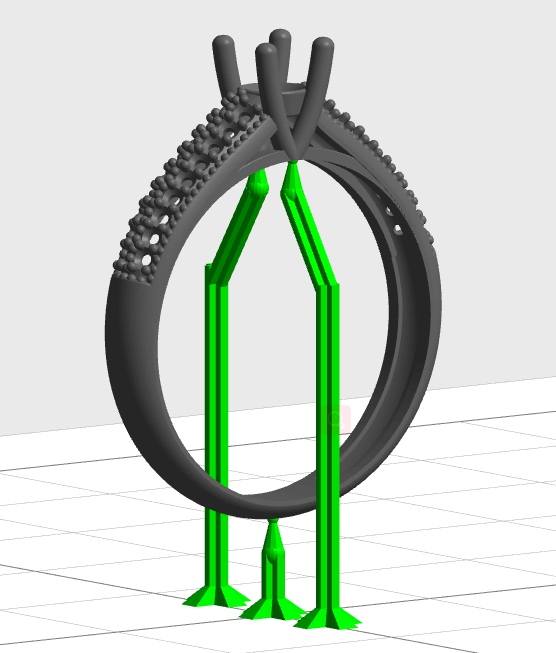
5)新建连接支撑->模型的支撑
俯视的情景下,在支撑体上按下鼠标,拖动至模型上(显示内部支撑头),释放鼠标将生成连接支撑和模型的内部支撑。
注意:支撑体透明(仰视)时,不支持本操作。
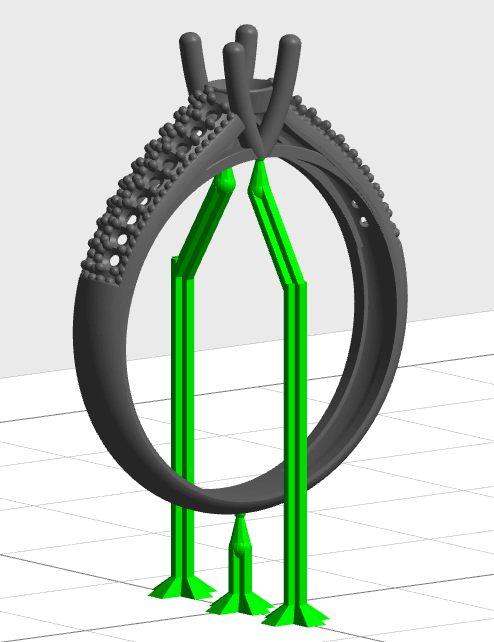
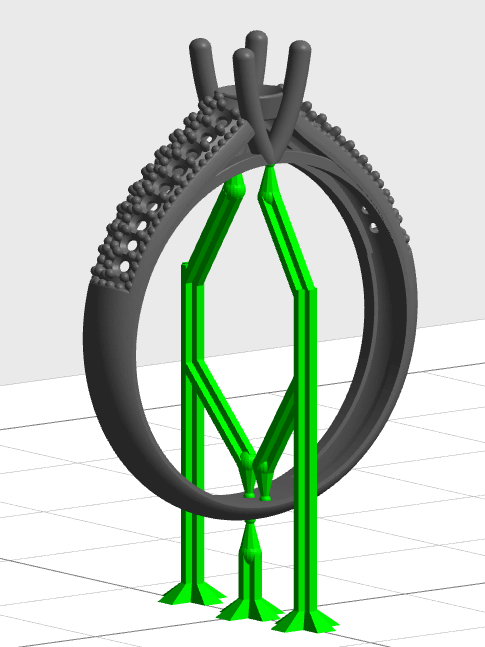
6)新建连接支撑->支撑的支撑
俯视的情景下,在支撑体上按下鼠标,拖动至支撑体上(内部支撑头或支撑脚消失),释放鼠标将生成连接支撑和支撑的支撑。
注意:支撑体透明(仰视)时,不支持本操作。
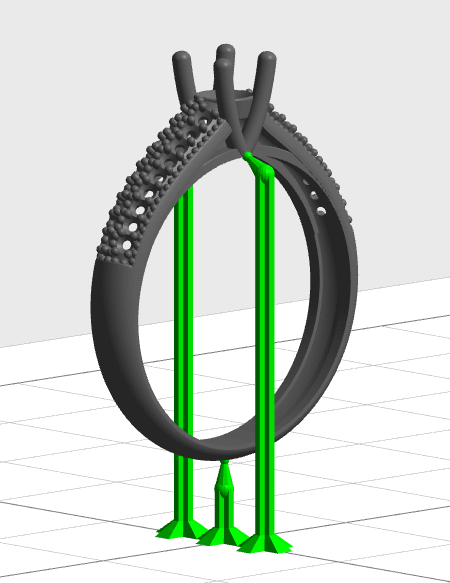
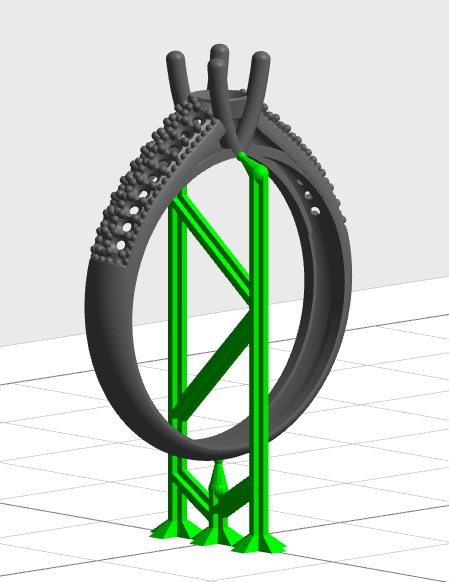
7)新建连接支撑->托盘的支撑
俯视的情景下,在支撑体上按下鼠标,拖动至托盘上(形状变成支撑脚),释放鼠标,将生成一个连接支撑和托盘的支撑。
注意:支撑体透明(仰视)时,不支持本操作。
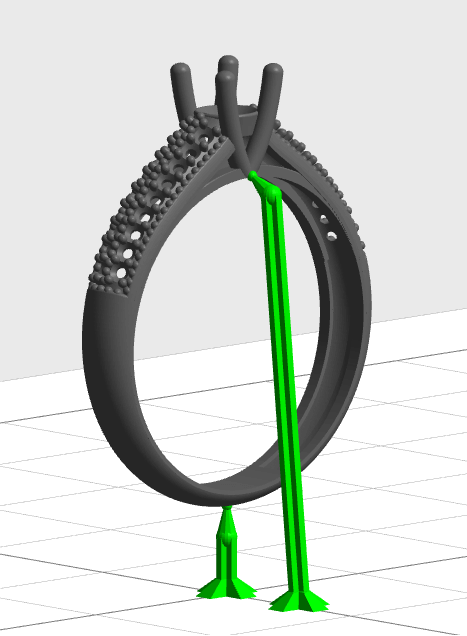
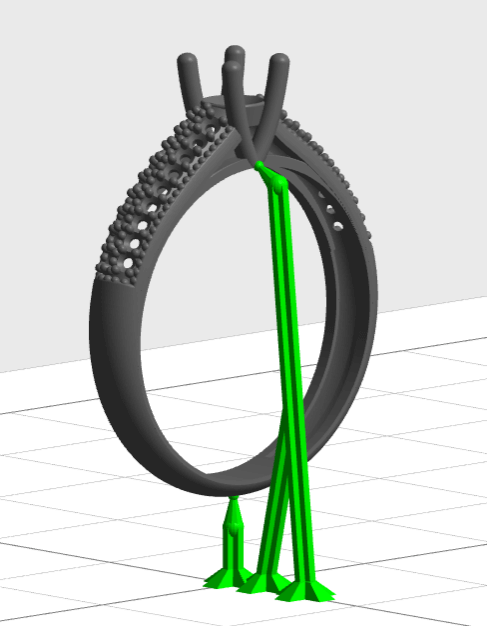
8)新建细小支撑
勾选细小支撑选项,可以新建模型上的内部支撑、连接支撑->支撑的支撑、连接支撑->模型的支撑、连接模型->支撑的支撑。
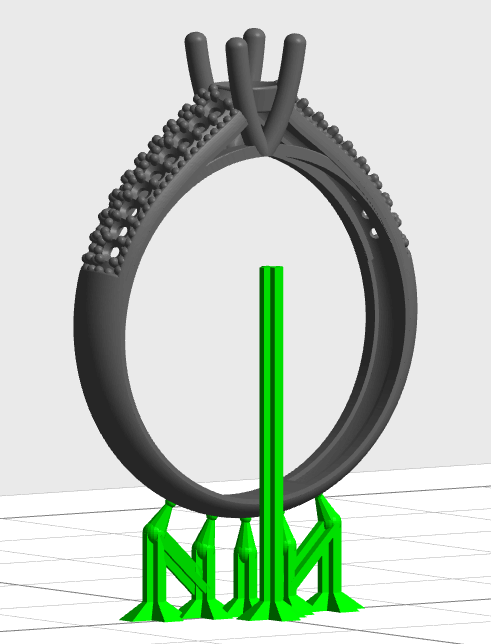
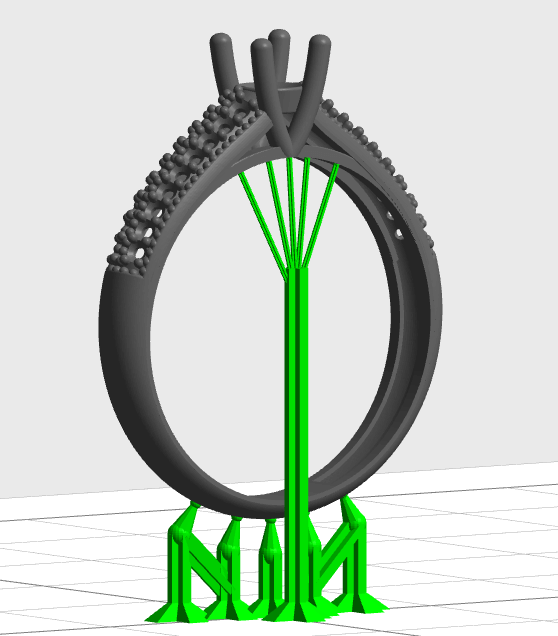
注意事项
悬空
SLASH的打印原理是每次打印一层。如该层中的一个点或者一条线或者一个面是孤立的,并且是悬空的,这些在曝光固化后将掉落到胶池里。用户需要找到所有的孤岛和悬挂,并添加上支撑。
实心模型
打印体积较大且实心的模型,为避免支撑拉拽不住模型,尽量使用粗支撑,提高支撑密度,且支撑分布均匀。另外一种可行的减轻模型质量的方法是在切片时选择镂空模型。