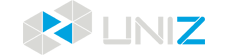打印步骤
简介
打开 Uniz 桌面软件,点击顶部工具栏“控制”按钮显示3D界面。
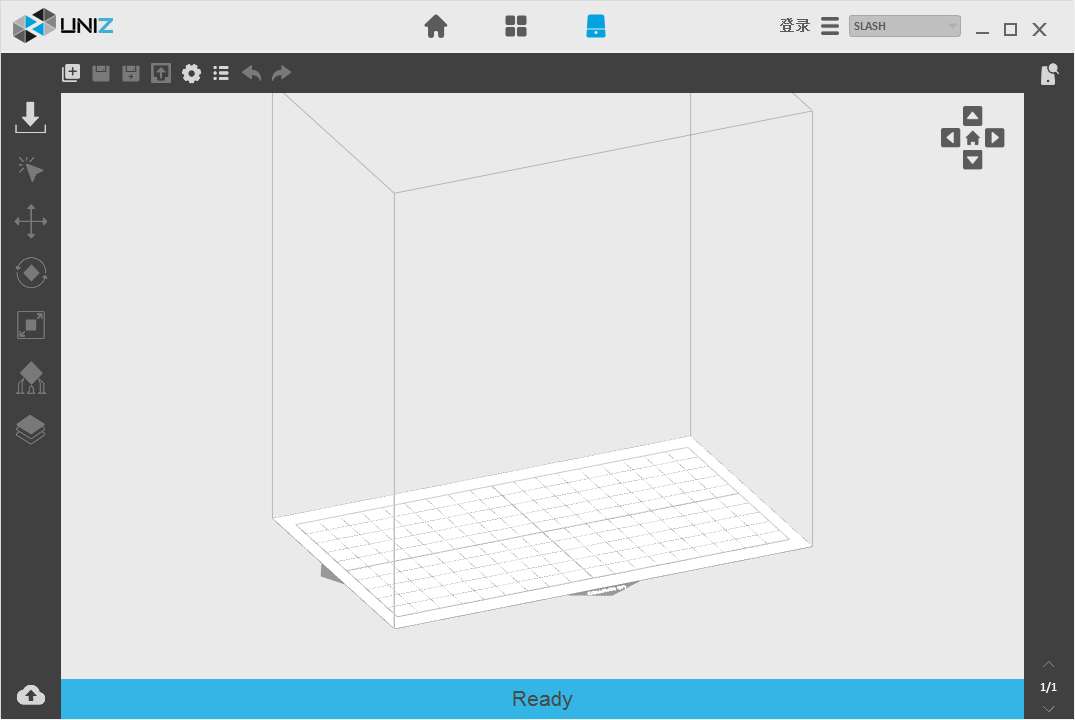
主界面包括5个部分:
- 1.中央3D视窗:人机交互窗口。
- 2.左侧工具条:完成加载、编辑、支撑切片等打印预处理工作。
- 3.上方工具条:常用工具。
- 4.右侧工具条:选择打印机,实现打印控制。
- 5.下方状态栏:显示操作当前状态。
Uniz界面简洁,功能易学, 通过学习下面的视频,可以初步掌握3d模型预处理及打印控制。
如何打印
首先安装好打印机、固定好托盘、胶池、胶瓶,接通打印机电源,打开打印机开关,使用USB线将打印机连接到个人电脑。
然后在电脑上打开UNIZ桌面,加载3D模型,必要的话对模型进行平移、旋转、缩放操作,加好支撑,执行切片,选择目标打印机并发送切片。
最后触摸打印机前灯圈,打印机开始打印模型。
加载模型
Uniz 支持STL、OBJ、AMF、 3MF 以及UNIZ 格式,拖拽一个或多个模型至3D窗口或者点击左侧加载按钮  打开对话框选择需要加载的模型即可完成模型的加载。
打开对话框选择需要加载的模型即可完成模型的加载。
提示
- 若模型数据有错,系统会提示用户是否使用内置的修复模块进行修复。如果用户选择忽略可能导致打印出的模型不正确或者打印失败。
- UNIZ 格式的文件不支持多个同时加载。
切换视角
在合适的角度观察模型,有助于摆放、旋转模型,有助于给模型添加支撑。在3D视窗中按下右键并拖动,以选中的模型为中心旋转视场,在无选中模型的情况下以托盘为中心进行旋转。若拖动鼠标的同时按下Shift键,视场将会随着鼠标的拖动而平移。滚动鼠标中键,实现视场的缩放。
模型选中与快捷方式
在平移(POSITION)、旋转(ROTATION)、缩放(SIZE)、自动支撑状态下软件支持鼠标左键点选和鼠标左键拉框选择两种方式选中模型,未选中模型为灰色,选中模型为蓝色。
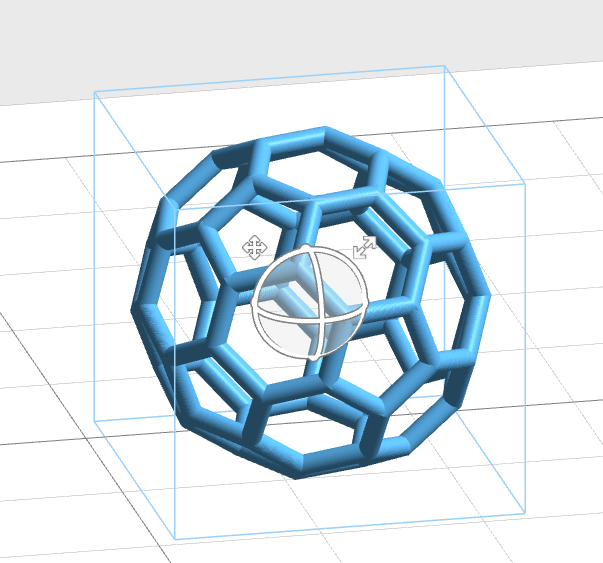
1. 在平移、旋转、缩放三种编辑状态下,选中模型,快捷控制器(Manipulators)将悬浮在模型上。
- 平移:点击并按下控制器左上方的平移图标,拖动到目标位置释放。
- 旋转:点击并按下控制器上圆环拖动后释放,模型将绕对应的轴旋转。
- 缩放:点击并按下控制器右上方的缩放图标,拖动缩放模型。
2. 在平移、旋转、缩放三种模型编辑状态下,在选中模型上点击鼠标右键,弹出菜单,菜单具体包括贴底、居中、复制、镜像和删除等子项,选择子项,执行相关操作。
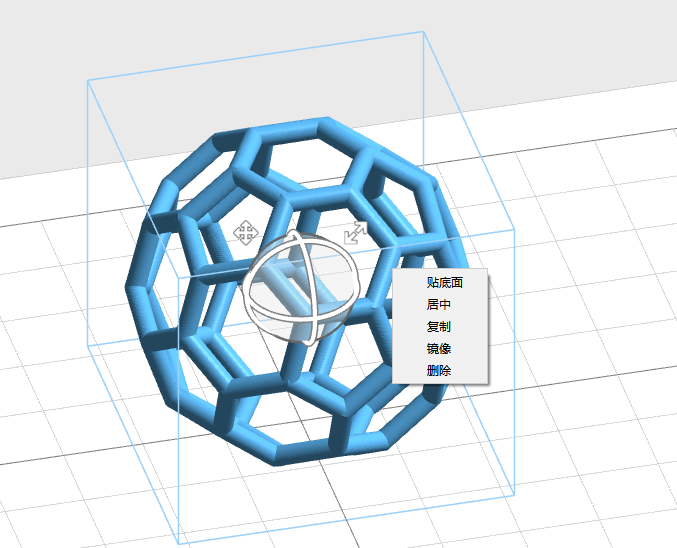
一键打印
一键打印功能集成旋转、摆放、添加支撑、切片和搜索打印机于一体,节省了时间,实现了快速打印。
点击左侧工具条中的按钮  弹出“一键打印”对话框。
弹出“一键打印”对话框。
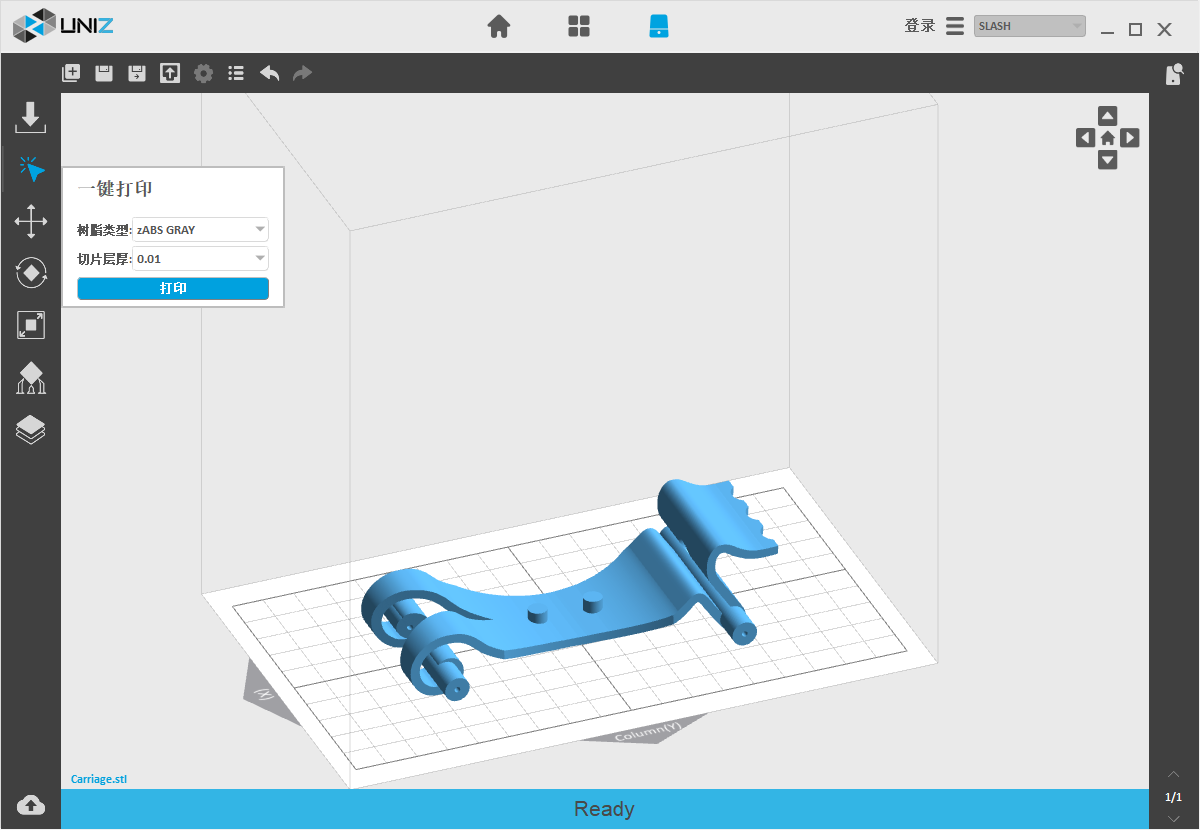
- 在树脂类型项中选择树脂类型(用于获取切片推荐参数)。
- 在层厚中选择模型切片层厚(用于获取切片推荐参数)。
- 点击“快速打印” 按钮,软件将依次执行:
- 1)旋转模型;
- 2)摆放模型(多个模型的情况下);
- 3)添加支撑;
- 4)执行切片;
- 5)搜索打印机;
- 选择打印机,执行打印
提示
多次点击“快速打印”按钮,模型将采用不同的旋转和摆放策略。
若软件仅搜索到一台打印机,将默认采用该打印机打印,而无需用户选择。
移动模型(POSITION)
选中模型,快捷控制器将悬浮在模型上, 点击并按下控制器左上方的平移图标,拖到目标位置释放。
点击左侧工具条中的移动按钮  进入位置编辑模式。
进入位置编辑模式。
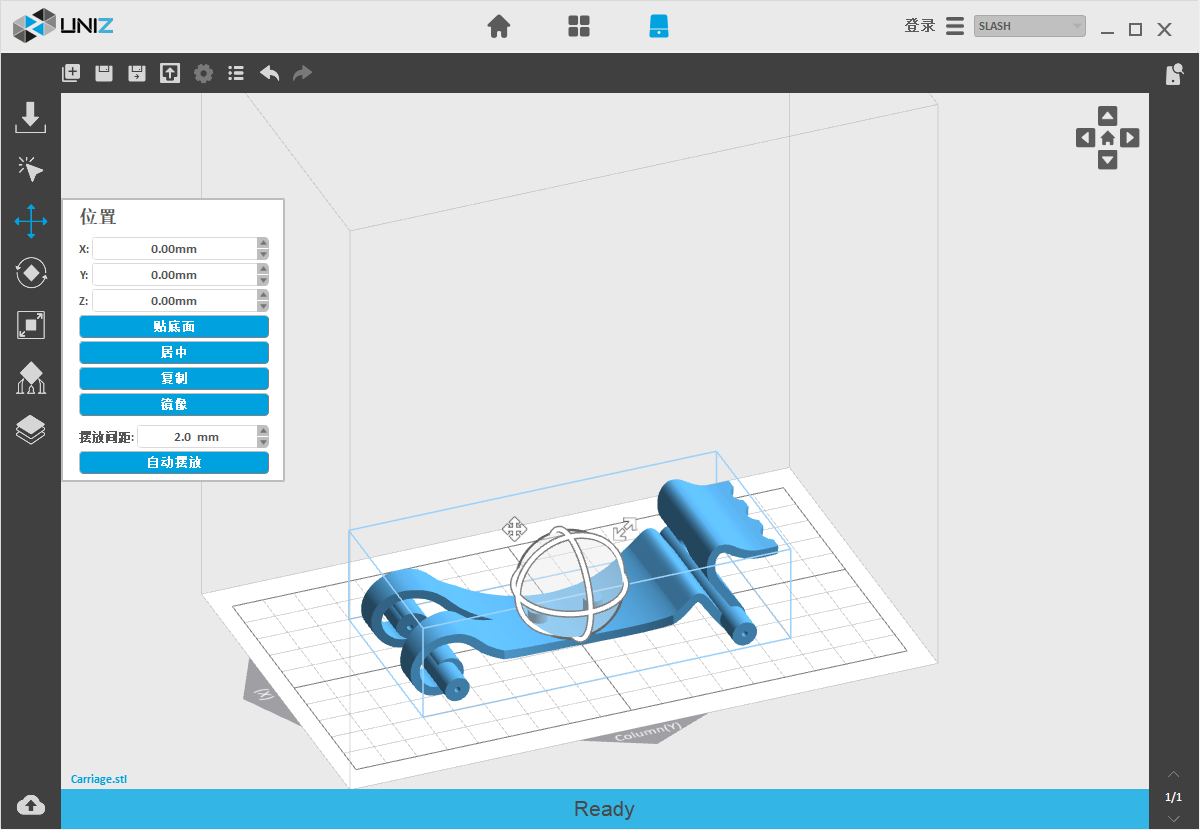
- 左键点击选中的模型并拖动,模型在XY平面内移动。
- 左键拖动的同时按住shift键,模型在Z轴方向移动。
- 直接在左侧弹出的对话框中修改X、Y、Z的值并按下回车键可以在对应的坐标轴上精确移动模型。
- 点击“贴底面” 按钮,模型贴合到托盘。
- 点击“居中” 键,选中的模型在XY平面内居中。
- 点击“复制” 按钮,被选中的模型将被复制一次。
- 点击“镜像” 按钮,镜像被选中的模型。
在间距输入框中修改自动摆放多个模型时模型间的距离。
点击“自动摆放”按钮,将模型按照设置的间距重新排列,并平移至托盘中心。多次点击“自动摆放”按钮,模型将采用不同的摆放策略。
提示
模型若带支撑,修改Z值,将删除支撑。
旋转角度
不同模型在打印时需要依据模型自身的特性调整角度,才能获得较好的打印结果。点击 模型定位 学习更多关于修改角度的知识。
选中模型,快捷控制器将悬浮在模型上, 点击并按下控制器上圆环拖动后释放,模型将绕对应的轴旋转。
点击左侧工具条中的旋转按钮  进入旋转模式,在选中模型上按下鼠标左键拖动,模型自由旋转。
进入旋转模式,在选中模型上按下鼠标左键拖动,模型自由旋转。
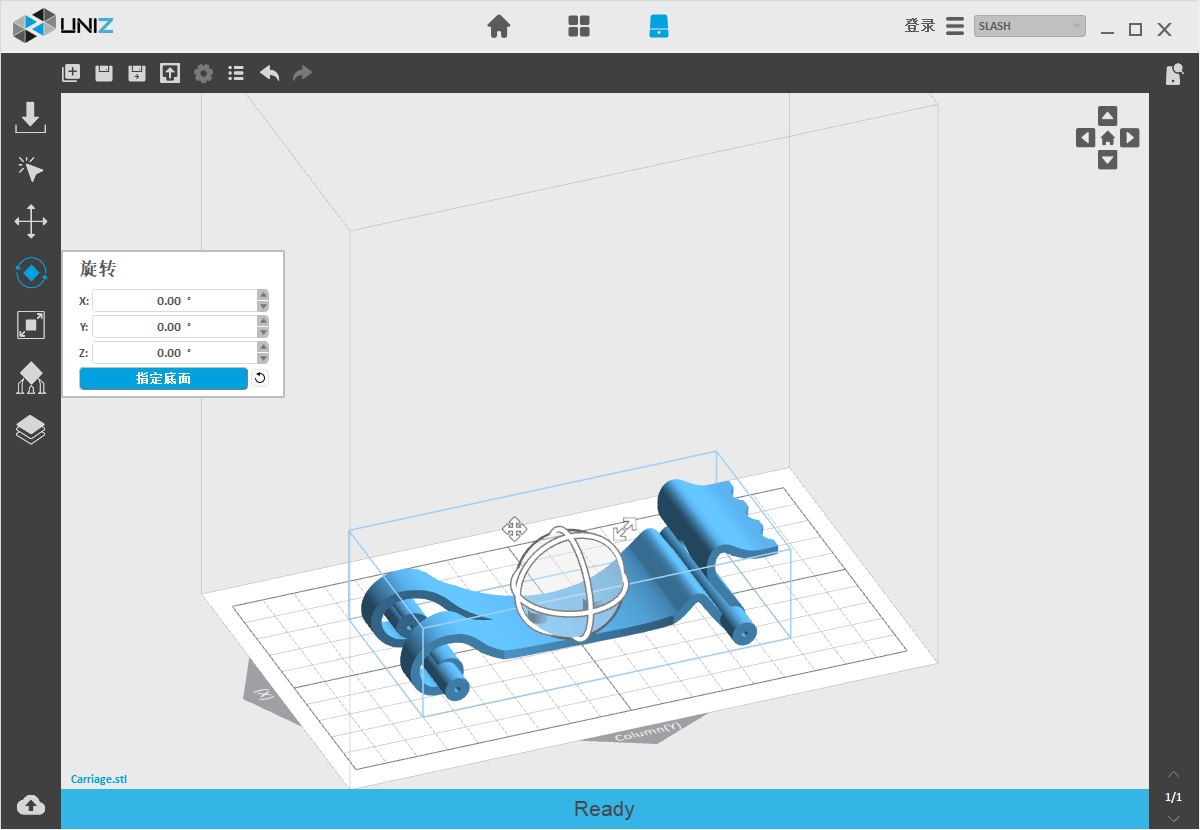
- 直接在左侧弹出的对话框中修改X、Y、Z的值并按下回车键可以绕对应的坐标轴旋转模型。
- 按下”指定底面” 键,在模型上选择地面(鼠标变成橙色线),几点鼠标左键即可将所选择的平面旋转朝下,贴在托盘上。
提示
绕X或Y轴旋转,删除模型的所有支撑。
绕Z轴旋转,不删除支撑。
修改大小
选中模型,快捷控制器将悬浮在模型上, 点击并按下控制器右上方的缩放图标,拖动缩放模型。
点击左侧工具条中的缩放按钮  进入缩放模式。
进入缩放模式。
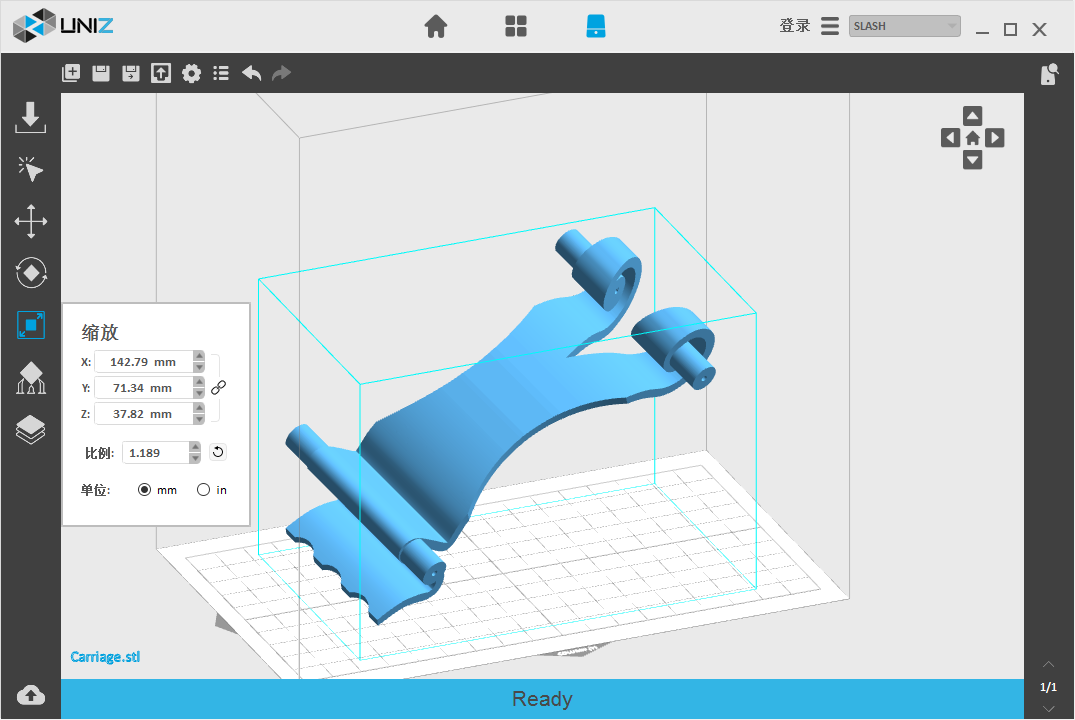
- 在选中的模型上按下左键并水平拖动然后释放,实现模型的等比缩放。
- 在等比缩放模式下,修改对话框中的X或Y或Z值并回车,模型依据修改前后的值进行等比缩放;在非等比模式下,修改对话框中的X或Y或Z值并回车,在所对应的坐标轴方向上进行缩放。
- 修改缩放比例,选中的单个模型将等比缩放。注意:不支持同时选中多个模型。
提示
模型若带支撑,修改大小后丢失所有支撑。
生成支撑
依据模型本身的特点,存在三种情况:完全支撑、部分支撑、无支撑。前两种情况下,给模型加支撑是3D打印的预处理必不可少的环节。支撑添加的成功与否直接影响了模型打印的成败。在左侧工具条中点击支撑按钮  进入支撑模式。
进入支撑模式。
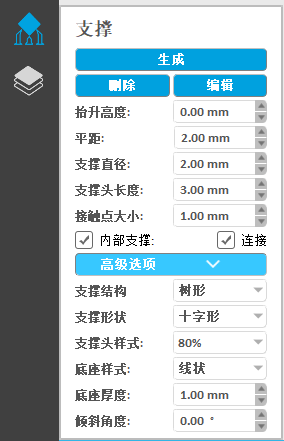
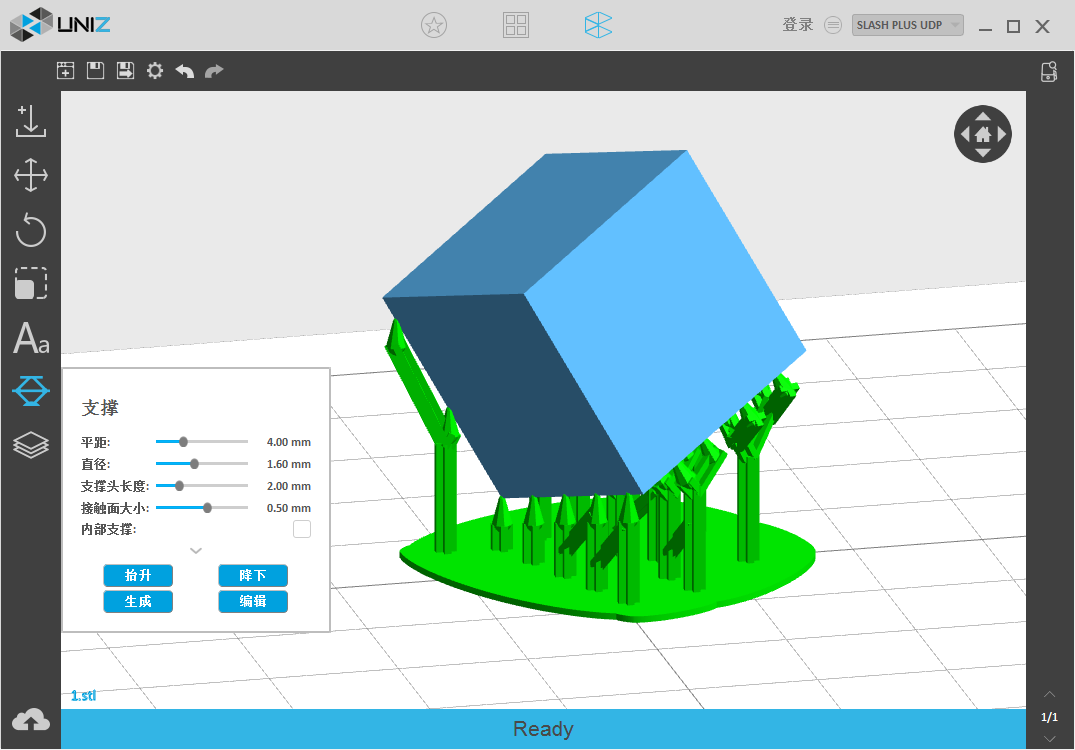
与1.6版相比,取消了抬升、降下按钮,使用抬升高度(Lift Height)代替,此外新增了删除(Delete)按钮,新增样式(Pattern)、形状(Shape)等支撑参数。
此处简单介绍自动支撑,更多关于支撑功能请查看支撑设置。 首先选中模型,然后设置参数:
- 若模型需添加完全支撑,修改模型抬升高度,推荐值为5mm;
- 若模型仅需部分支撑,修改模型抬升高度为零,将模型贴合到托盘;
- 设置支撑间距、支撑直径、支撑头长度、支撑头大小;
- 若模型内部有悬空需要添加内部支撑,勾选“内部支撑”;
- 若支撑很长,勾选“连接”,加强支撑的稳定性;
最后点击“生成” 按钮,系统将使用界面上设置的参数生成支撑。
提示
在自动支撑模式下,只有模型被选中时抬升、降下、生成按钮才可用。 在手动模式下,用户可修改任意模型上的支撑,无需选中模型。
切片
切片是打印预处理最后一个环节,也是最重要的环节。在切片中设置用户需设置打印参数,包括层厚、固化时间、冷却时间、电机速度、电机抬升高度等,打印参数影响打印的成功率。 更多信息请参考切片设置。点击左侧工具条中的切片按钮  进入切片模式。
进入切片模式。
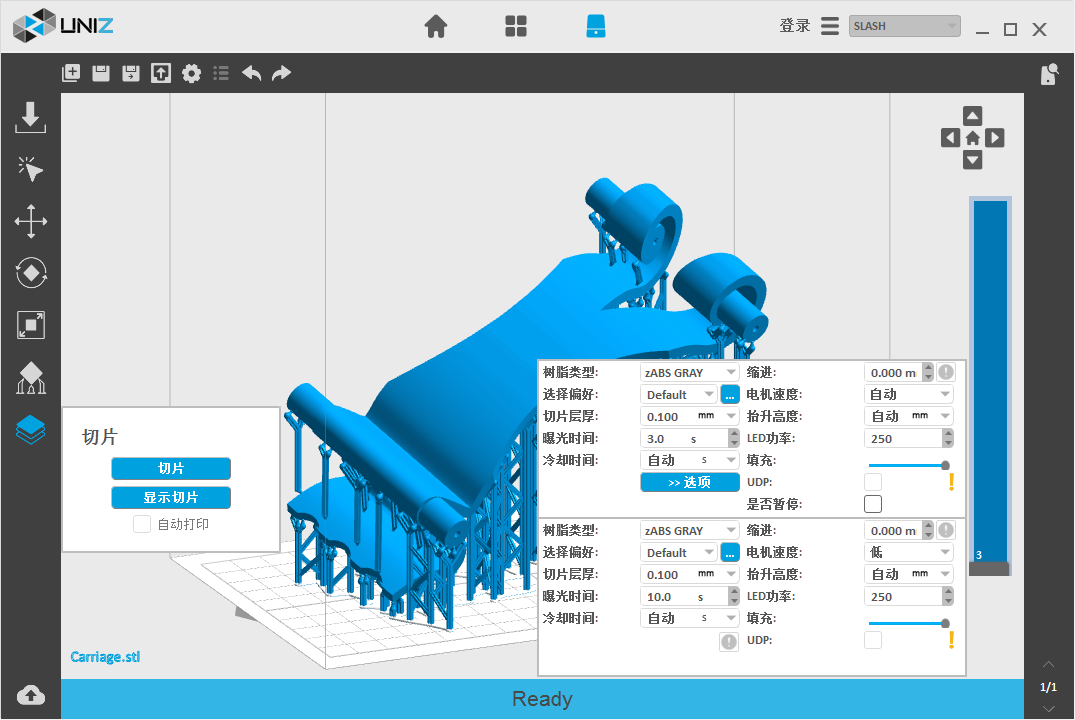
- 点击“切片”按钮,托盘内所有模型将使用设置的参数进行切片。
- 点击“显示切片” 按钮打开切片观察界面,用户可以查看每一层的切片情况。
- 点击右上角按钮2D/3D实现二维或三维窗口的切换。
- 用户可在右上角输入框中输入需要查看的层数,来查看指定层的切片信息。
- 用户可以上下拖动右侧滑动条,查看每一层的切片情况。
- 点击向上键/向下键将显示上一层/下一层切片。
- 若勾选“自动打印”,切片生成后将会被发送到选择的打印机并开始打印。只有在右侧工具条中选择打印机,且该打印机状态是空闲时,该功能才可用。
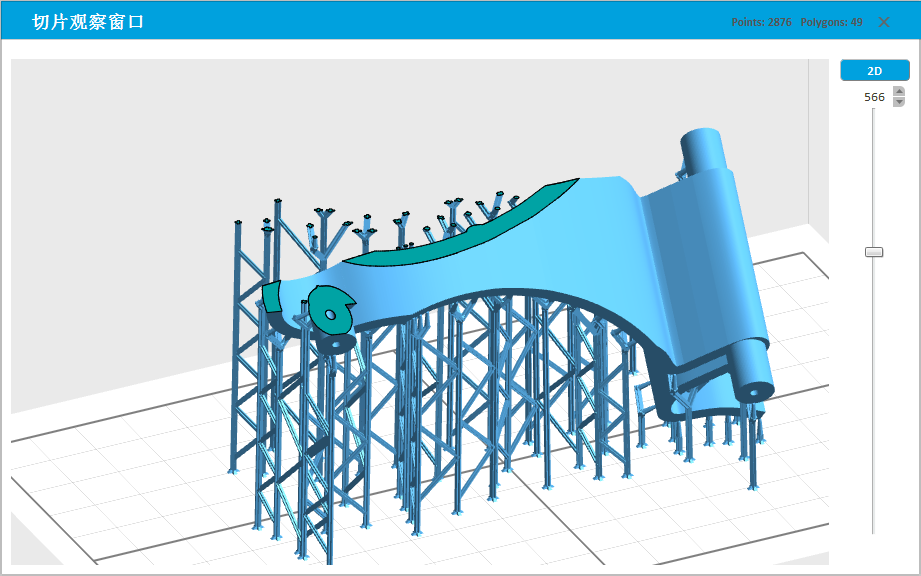
打印
当一台打印机通过USB线连接上电脑时,在右侧工具条中会增加一个打印机按钮  ,若USB线断开,则对应的打印机按钮消失。按下该按钮将弹出该打印机的打印控制对话框。更多打印控制信息请参考打印设置。
,若USB线断开,则对应的打印机按钮消失。按下该按钮将弹出该打印机的打印控制对话框。更多打印控制信息请参考打印设置。
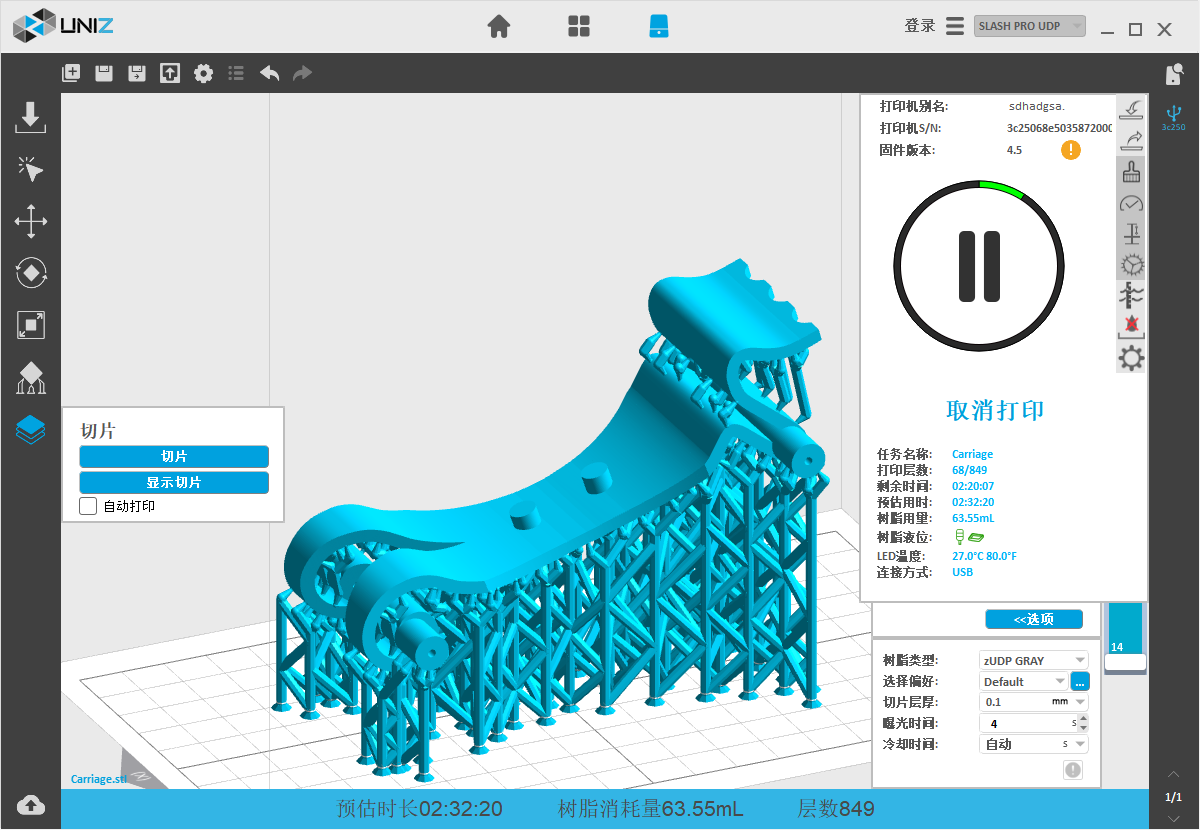
-
发送切片
切片完成后,点击开始按钮
 将当前的切片发送给打印机。
将当前的切片发送给打印机。 -
切片传输
点击开始按钮后,软件的进度条以及打印机的前灯使用蓝色显示传输的进度。
-
确认打印
传输完成后,还需在打印机上进行确认。确认前请检查打印机托盘上胶池内是否有异物,按一下打印机前的按钮打印将正式开始。
警告
- 确保打印机上托盘、胶瓶和胶池已正确安装。
- 确保打印机托盘上及胶池内清洁无固体异物。
- 在传输过程中,请不要断开打印机和当前软件的连接(USB/Network),不用关闭Uniz 桌面软件。